La Aplicación Extra de PWA funcionará de manera que, cuando los usuarios visiten la página de tu tienda, les aparecerá un mensaje avisándoles de la posibilidad de tener un acceso directo como si fuere una app desde los dispositivos. De esta manera podrán acceder a tu tienda de manera rápida y sencilla en un clic.
Antes de lanzarla a tu tienda tienes que configurarla para que se vea como desees.
Paso 1 - Accede a tu administración
En la administración de tu tienda online, en la sección Configuración > Aplicaciones Extra, puedes encontrar la app extra PWA.
Paso 2 - Configura la app extra
Podrás elegir entre habilitar la app para todos los usuarios y dispositivos o solo para móviles o usuarios que ya estén registrados.
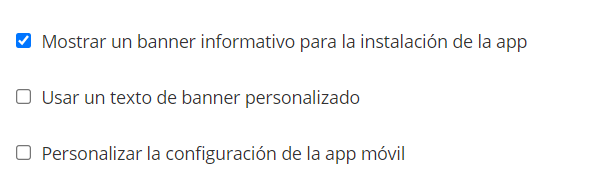
Mostrar un banner informativo para la instalación de la app
La apariencia del banner informativo que tendrá en tu tienda cuando la abran desde un ordenador o tablet será la siguiente:
Y en dispositivos móviles será de la siguiente forma:
Usar un texto de banner personalizado
Seleccionando esta sección podrás modificar el texto que aparecerá en los distintos dispositivos que usan tus clientes.
Personalizar la configuración de la app móvil
Modo de visualización
Cuando los clientes se descarguen la aplicación de tu tienda, puedes elegir la forma en la que quieres que vean tu tienda en los distintos dispositivos.
- Independiente: La PWA se ve y se siente como una aplicación nativa, esto significa que la tienda se encuentra sin url, sin el botón de inicio o botones de navegador.
- Pantalla completa: Es igual que el modo de visualización “Independiente” pero la barra de estado también está oculta, la barra de tu ordenador/tablet/móvil en la que aparece la bateria, la hora, etc)
- Interfaz de usuario mínima: Se conserva parte de la interfaz de usuario del navegador, aparece la url de la tienda.
Tema de color de la aplicación
Puedes elegir el color que tendrán algunos elementos visuales desde la aplicación como la barra de navegación o el estado.
Nombre de la aplicación
Será aquel que aparezca en a la hora de instalar la aplicación. Es el mensaje que aparece en la instalación y en aplicaciones instaladas. El máximo de caracteres es de 45.

Nombre corto de la aplicación
Es el nombre que una vez instalada se muestre debajo del icono de la aplicación y mientras esté iniciada en el menú de tu ordenador. El máximo de caracteres es de 12.

Descripción de la aplicación
Este texto se muestra en los dispositivos cuando en el proceso de instalación de la aplicación, La descripción aparecerá en el banner de instalación. El máximo de caracteres es de 50.

URL inicial de la aplicación
La URL inicial es la que aparecerá cuando tus clientes abran la tienda. Tiene que ser una url de dentro de la tienda ya sea el inicio, una categoría o un producto.
Paso 3 - Configura el icono y la pantalla de carga
Icono de la aplicación
El icono debe de estar en formato PNG y ser cuadrado, debe tener un tamaño recomendado de 256x256 o superior. Una vez seleccionada la imagen que quieres usar podrás recortarla si fuera necesario. Después, nuestro servidor se encargará automáticamente de generar los diferentes tamaños que se usarán según el dispositivo de manera automática.
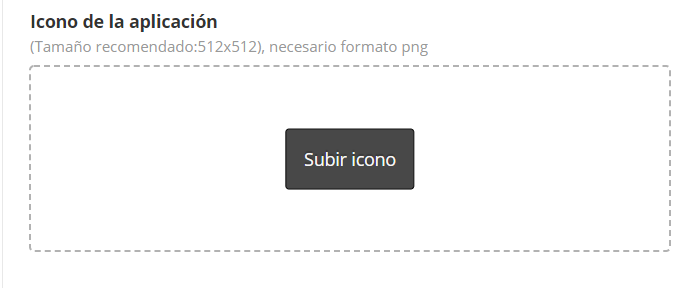
Pantalla de carga de la aplicación
La imagen que se mostrará en varios dispositivos al iniciar la aplicación, debe de tener un tamaño recomendado de 512x512 o superior.
Una vez hayas completado estos pasos, podrás activarla y hacer que tus clientes descarguen tu tienda como un acceso directo más en su escritorio ya sea del ordenador, tablet o móvil.
Por lo que los clientes tendrán la opción en todo momento de poder instalar tu tienda en sus dispositivos electrónicos.
Como pueden instalarla tus clientes
Dependiendo el dispositivo móvil que utilicen tus clientes (Android o IOS). El método para conseguir instalar la App será diferente, sin embargo en ambos casos consistirá en tan solo un clic.

