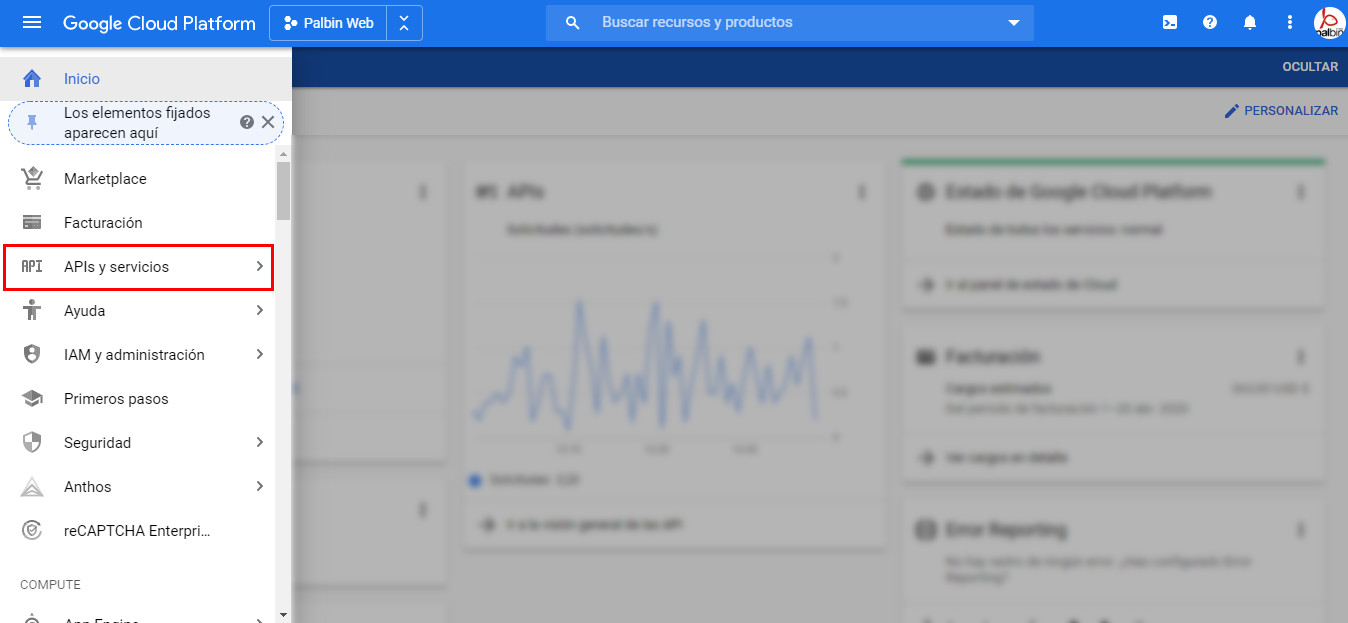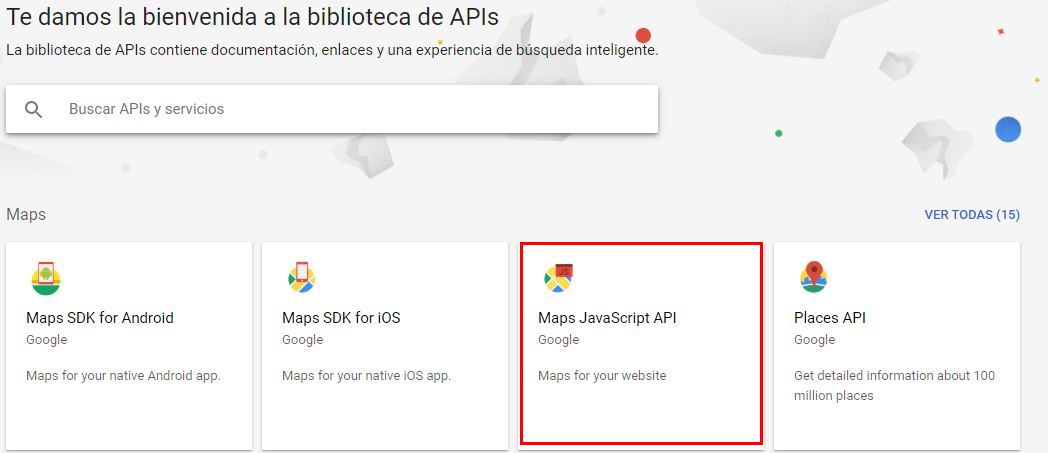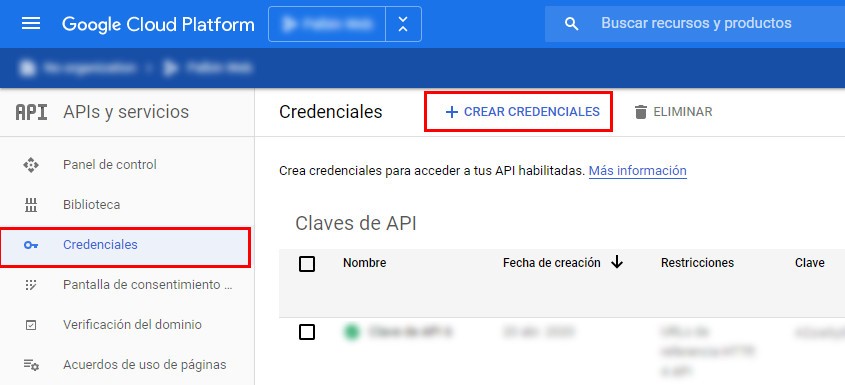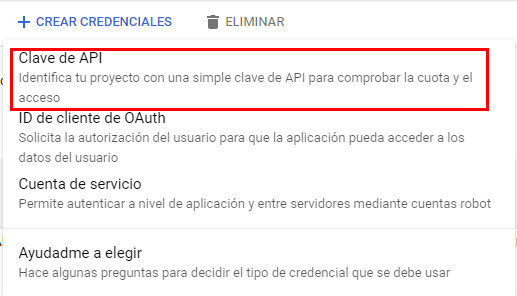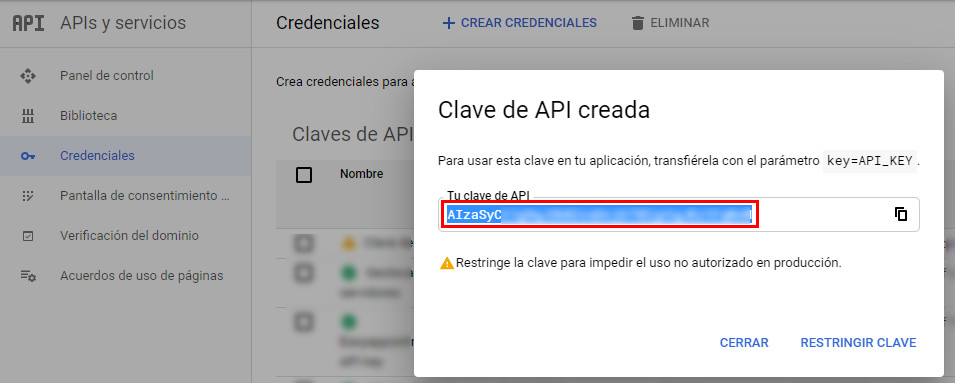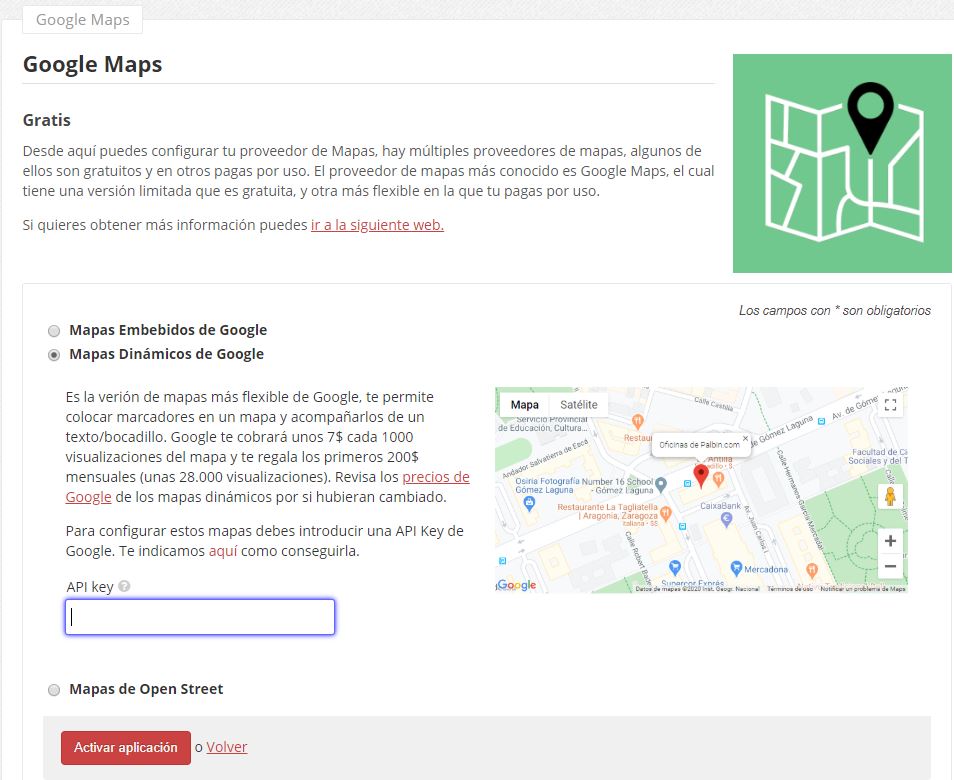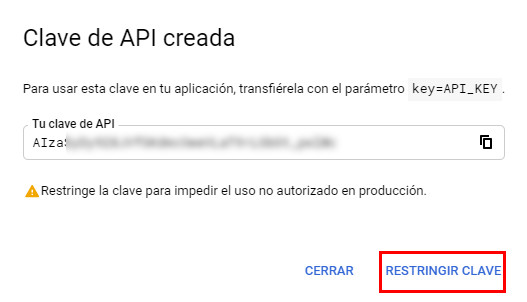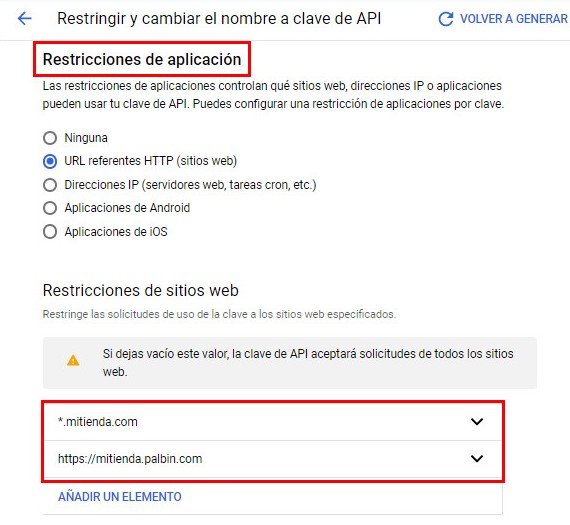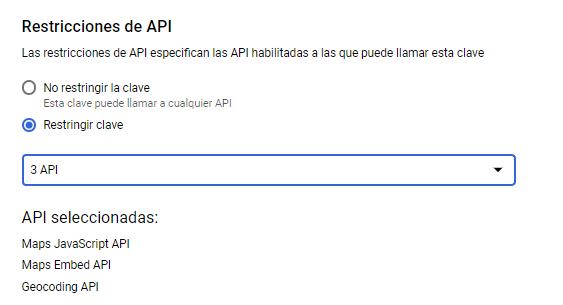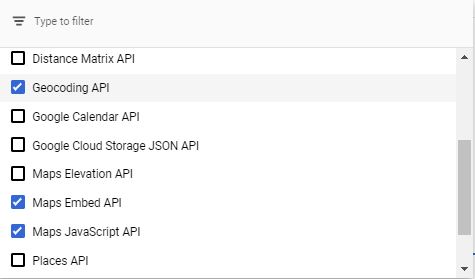os mapas dinámicos de Google permiten un mayor nivel de personalización para los mapas que insertas en tu web. Además, permiten hacer uso de Street View sin salir de tu página.
Son mapas de pago por uso, para los que Google da un crédito mensual por cuenta de $200. Solo pagarás cuando el mapa se visualice por el usuario, y se descontará de ese crédito, en caso de que el importe exceda ese crédito se cargará la diferencia a tu cuenta asociada. Consulta los costes y créditos actualizados por Google aquí.
Obtener API Key paso a paso
Comienza por acceder a la plataforma de Google Cloud y crea una cuenta para tu negocio. Y si ya tienes cuenta, accede directamente a la consola.
1- Crea un proyecto donde incluirás tus credenciales: para crearlo tienes que hacer clic en [Selecciona un proyecto > Nuevo proyecto] en la parte superior izquierda de la ventana.
2- Una vez creada la cuenta y el proyecto, cuando te encuentres en el panel de inicio de Google Cloud Platform, pincha en [Menú > APIs y servicios].
3 - En la parte superior de esta página accede a “Habilitar APIS y Servicios” y posteriormente a “Maps Javascript API” y habilítala.
4- Cuando tengas habilitado este servicio, accede al menú de APIs y Servicios de nuevo, entra en el apartado “Credenciales” y pincha en [Crear Credenciales > Clave de API].
5- Se creará una API-Key que tendrás que pegar en tu administración Palbin en la aplicación extra “Google Maps”.
6- Accede a la administración de Palbin [Configuración > Aplicaciones Extra > Google Maps > Mapas Dinámicos de Google] pega la clave en la zona donde indica API Key.
Restringir API Key paso a paso
Vamos ahora a ver cómo debes de limitar el uso de la clave a tu dominio y al subdominio de tu tienda de Palbin. Deberás por tanto incluir la restricción para por ejemplo: https://mitienda.com y https://mitienda.palbin.com. Si no conoces los dominios, los tienes indicados en el interrogante que hay junto a la etiqueta API key de la aplicación de Google Maps en tu administración de Palbin.com.
1- Si no has salido de la ventana anterior, puedes continuar el proceso haciendo clic en “Restringir Clave”. En caso de haber salido, accede de nuevo al apartado de APIs y Servicios > Credenciales] y pincha en el lápiz que aparece a la derecha de la API Key que has generado previamente.
2- Selecciona la restricción por HTTP e incluye tu subdominio y el de Palbincomo hemos comentado antes. No te olvides de poner el http o https delante.
3- Selecciona ahora en la parte inferior “Restringir Key” y en el desplegable “Maps Javascript API” “Maps Embed API” y “Geocoding API” finalmente guarda los cambios.
Puede tardar en actualizar los cambios hasta 5 minutos, así que tendremos que ser un poco pacientes.