Para que tus compradores puedan pagarte con tarjeta de crédito, debes solicitar a tu banco los datos necesarios para configurar la pasarela de pagos que enlaza dicha entidad con el carrito de la compra de tu tienda online Palbin.com.
Pero, ¿qué hacer una vez que has solicitado el TPV virtual o pasarela de pagos a tu banco?
Paso 1 - Datos necesarios para la configuración
El banco te proporcionará unos datos para configurar tu TPV virtual en "Fase pruebas" o "Test". Los datos que te remitirá serán (puede variar en función del banco):
Código de comercio (FUC) o nombre del comercio: "312355481"
Clave de encriptación, firma o clave secreta: "qwertyasdf0123456789"
Número de terminal (si procede): 1
Paso 2 - Selecciona la pasarela de pagos
Una vez que tengas todos los datos, dirígete a la administración de tu tienda online. Entra en Configuración > Métodos de pago y localiza la pasarela de pagos Redsys con la que vas a realizar la integración.
Paso 3 - Introduce las claves
Asegúrate de incluir cada una de las claves en el lugar correspondiente.
Paso 4 - Indica en el checkbox si estás en "Fase de pruebas"
Marca la casilla que aparece justo debajo de clave secreta (checkbox) para indicar que estás en "Fase de pruebas" o "Test".
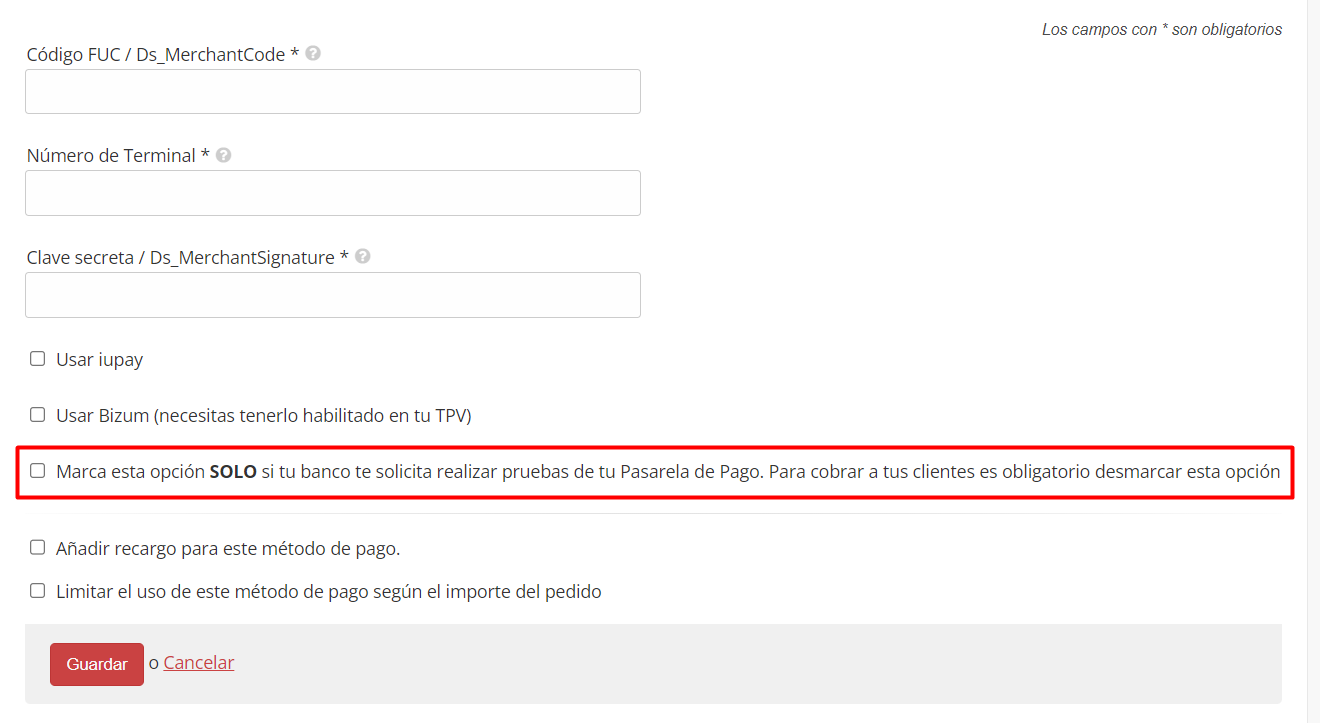
Una vez configurados todos los datos, guarda los cambios en tu administración.
Paso 5 - Realiza las pruebas de compra
Simula dos procesos de compra normales con los datos de tarjeta que te haya facilitado tu banco de antemano (nº tarjeta de crédito, fecha de caducidad y CVV).
Recuerda: Una de esas "compras" será errónea y la otra válida para completar correctamente la Fase de pruebas.
Si tu banco no te ha proporcionado tarjetas de prueba, puedes usar estas para realizar las compras.
Utilice esta tarjeta de prueba para realizar al menos una operación Autorizada:
Número de tarjeta: 4548812049400004
Caducidad: 12/20
Código CVV2: 123
Código CIP: 123456
Utilice esta tarjeta de prueba para realizar al menos una operación Denegada:
Número de tarjeta: 1111111111111117
Caducidad: 12/20
No es necesario el código CVV2
Paso 6 - Solicita a tu banco los datos para configurar tu TPV virtual en "Fase real"
Si ya has superado con éxito la fase de prueba de tu pasarela de pago, para poder comenzar a vender, debes poner en tu tienda online las claves de entorno real de tu TPV sustituyendo a las claves de prueba que te dio tu entidad bancaria.
A continuación te indicamos los pasos que debes seguir para obtener la clave para pasar a entorno real:
Localiza en el correo la información necesaria
Para poder acceder al lugar donde se obtiene la clave, debes encontrar la siguiente información en el correo que te ha mandado tu banco una vez hayas pasado con éxito la fase de pruebas.
Url: Es la dirección web a la que debes acceder ya que algunos bancos tienen su propia plataforma de Redsys, en nuestro caso vamos a mostrar el ejemplo con el banco BBVA y su TPV.
Usuario: Tu clave de acceso como usuario.
Password: Una vez hayas hecho click en la Url, tendrás que seleccionar "¿Has olvidado la contraseña?" y de esta forma, recibirás automáticamente en el correo electrónico que tengas definido las claves para acceder al panel de administración del entorno real. Cuando hayas accedido, te pedirán que cambies la contraseña generada automáticamente por una de tu elección.
Accede a la sección “Comercios”
Cuando tengas todas tus claves, entrarás a la administración del TPV a través de la Url que venía en el correo electrónico y con el usuario y la contraseña que has obtenido. Dentro de la administración, tendrás que hacer click en el apartado “Comercio”.
Una vez dentro, debes hacer click en el botón [ Buscar ] y aparecerá debajo los datos de tu comercio y de tu terminal.
Accede a Ver/Editar para obtener la clave
En la columna con la información del comercio al que estás pasando a entorno real, debes hacer click en ver y modificar que, en este caso, aparece a la derecha del todo.
Una vez hayas accedido, deberás hacer click en el botón [ Mostrar Clave ] y la página mostrará la clave durante unos segundos, por lo tanto debes estar preparado para copiarla.
Pasa tu pasarela de pago a entorno real
Una vez hayas copiado la clave, debes volver a la administración de tu tienda online y en Configuración > Métodos de pago, acceder a la pasarela de pago que estés gestionando y cambiar la clave en el campo “Clave secreta / Ds_MerchantSignature"* por la que acabas de obtener para pasar a entorno real.
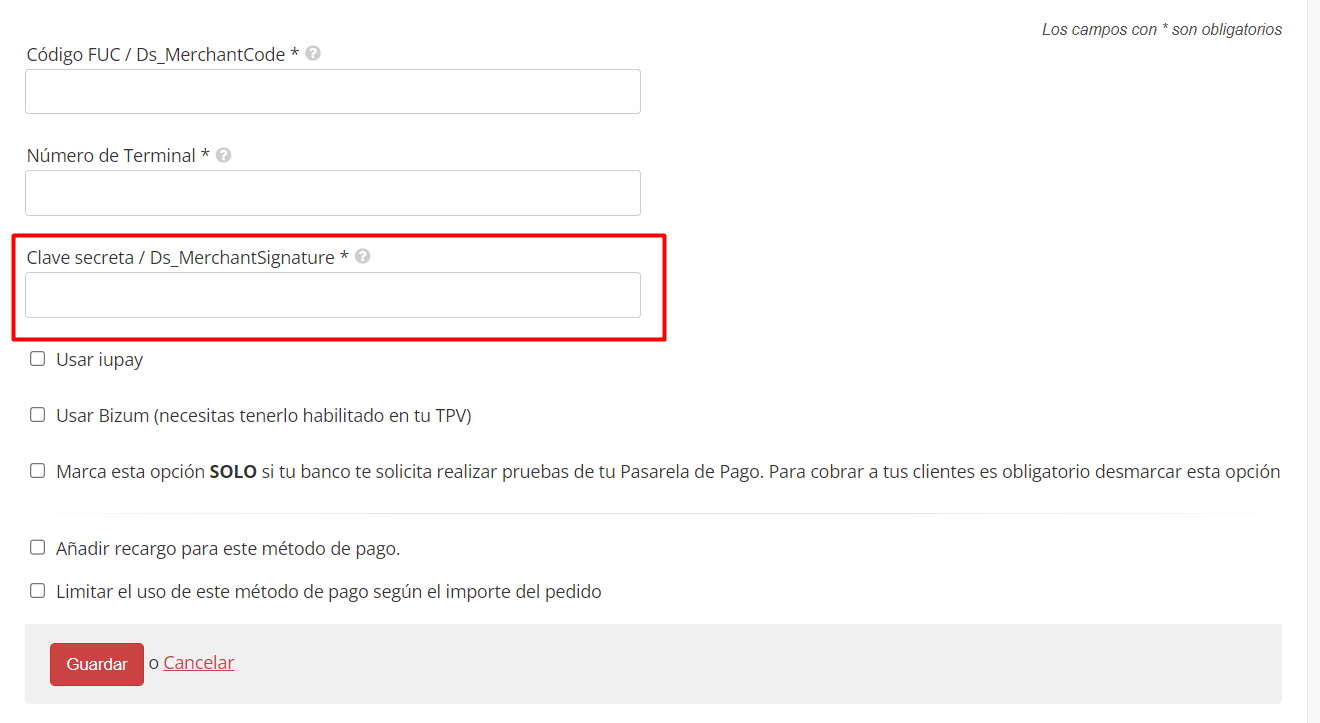
Ya está todo listo para comenzar a vender, no te olvides de darle a [ Guardar ] una vez hayas cambiado la clave.