¿Quieres saber donde puedes medir el tráfico de tu web, las visitas o la procedencia de tus clientes? Mediante la integración con Google Analytics, dispones de absolutamente todos los datos y estadísticas importantes para tu negocio online.
Proceso de Configuración de Google Analytics 4
Sigue los siguientes pasos para configurar esta potente herramienta gratuita de Google, la cual hemos actualizado a la última versión para que podáis sacar el máximo provecho de esta aplicación, Google Analytics 4.
En caso de que tengas una cuenta ya creada en Google Analytics con la propiedad GA4, puedes pasar directamente al paso número 3.
Paso 1: Regístrate en Google Analytics
Importante: Si ya tienes creada una cuenta en Google Analytics no es necesario que crees otra. Solo debes acceder a tu cuenta antigua y pasar directamente al paso número 2.
Lo primero que debes hacer es registrarte en la propia página de Google Analytics, la cual te facilitará después un código que introducir más adelante en la administración de tu tienda.
Con tu cuenta en gmail (si no tienes una, te recomendamos crear un email "@gmail.com"), puedes acceder directamente a Google Analytics.
Paso 2: Crea una nueva propiedad
Importante: Si acabas de crear una nueva cuenta de Google Analytics no es necesario que sigas este paso, puedes pasar directamente al número 3, ya que tu nueva cuenta ya contará con una propiedad GA4 creada. En caso contrario, sigue leyendo.
Para crear una nueva propiedad, primero haz clic en el botón de ''Administrar'', la última opción de la barra lateral izquierda que vemos en nuestro panel de Google Analytics.
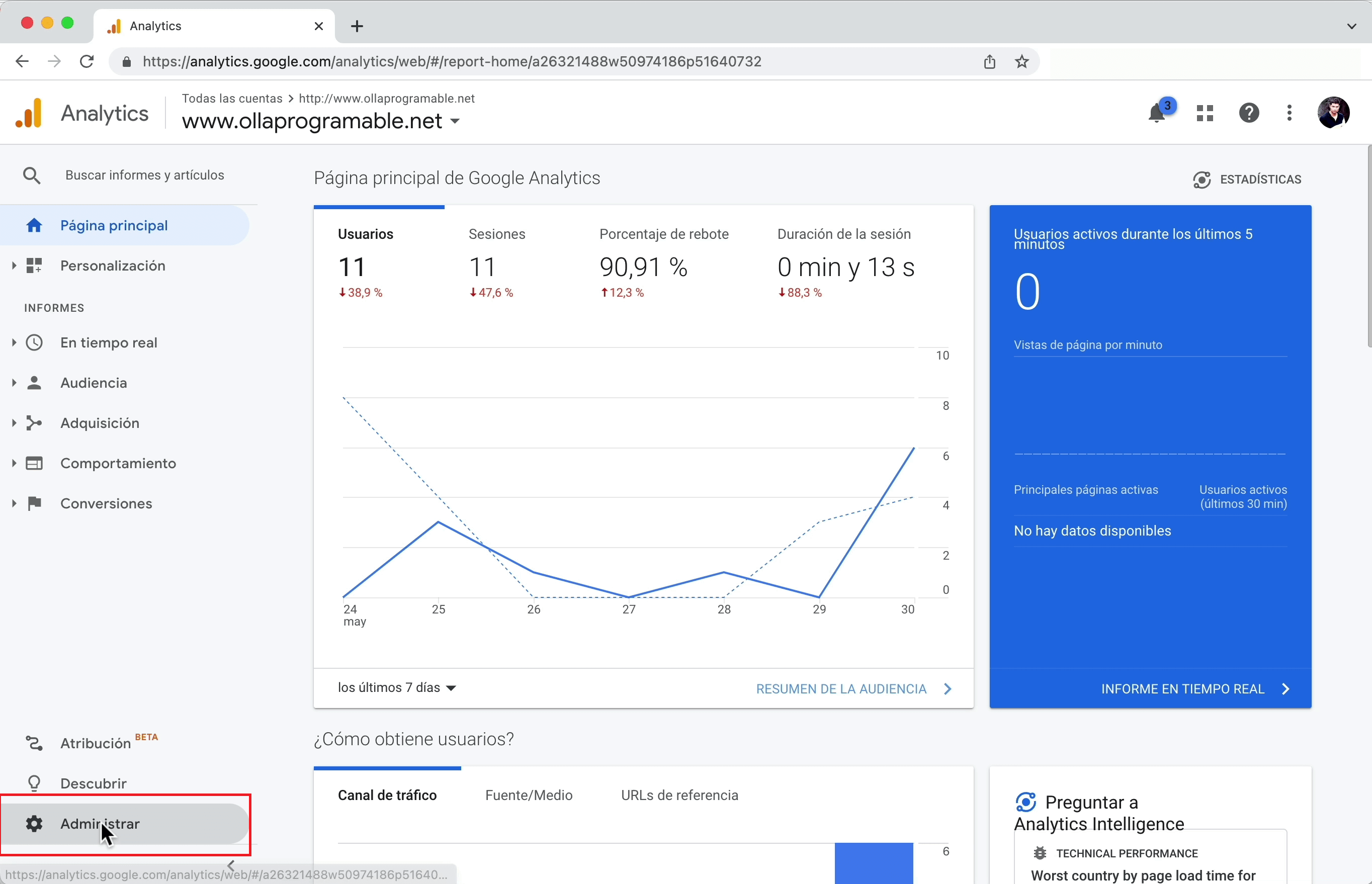
Después haz clic en el botón de ''Crear propiedad'' el botón azul que ocupa la primera posición en la segunda columna que se acaba de desplegar.
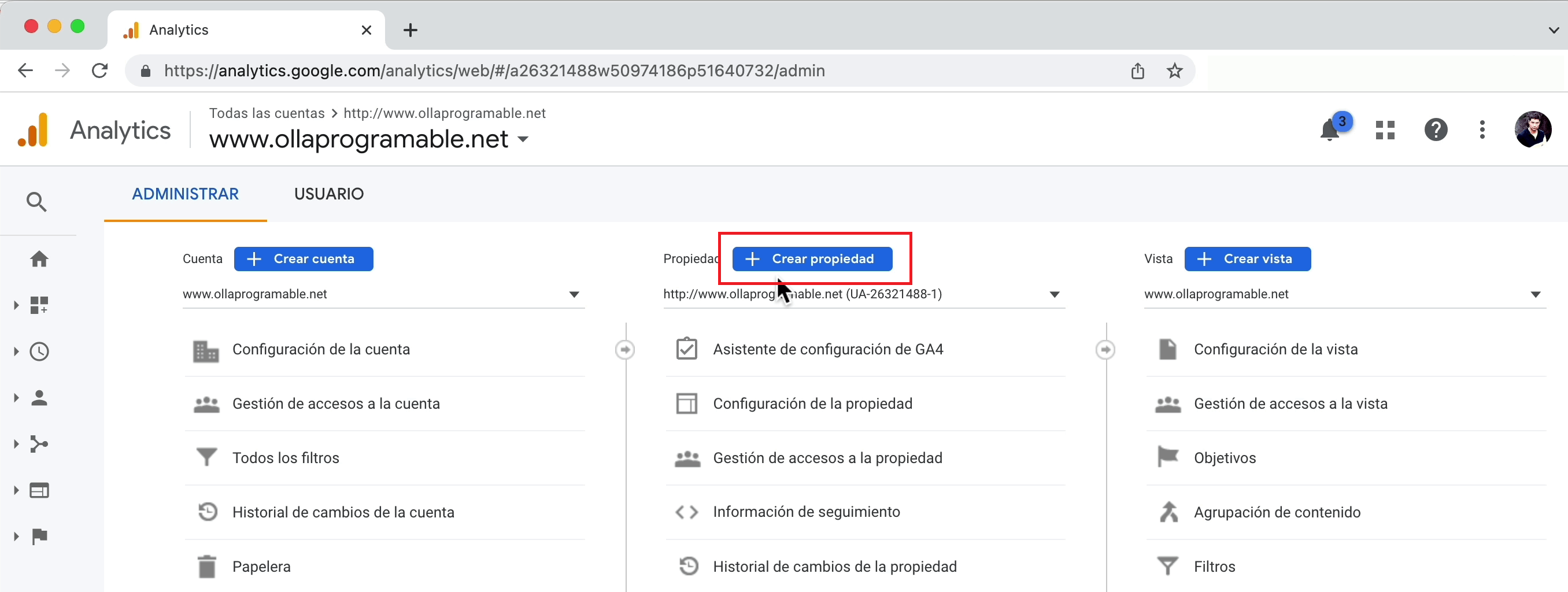
Tendrás que introducir el nombre de la propiedad, el cual puede ser por ejemplo el nombre de tu web seguido de GA4. Marcar la zona horaria de tu negocio y la moneda con la que trabajar. Y después descender hasta hacer clic en el botón de ''siguiente''
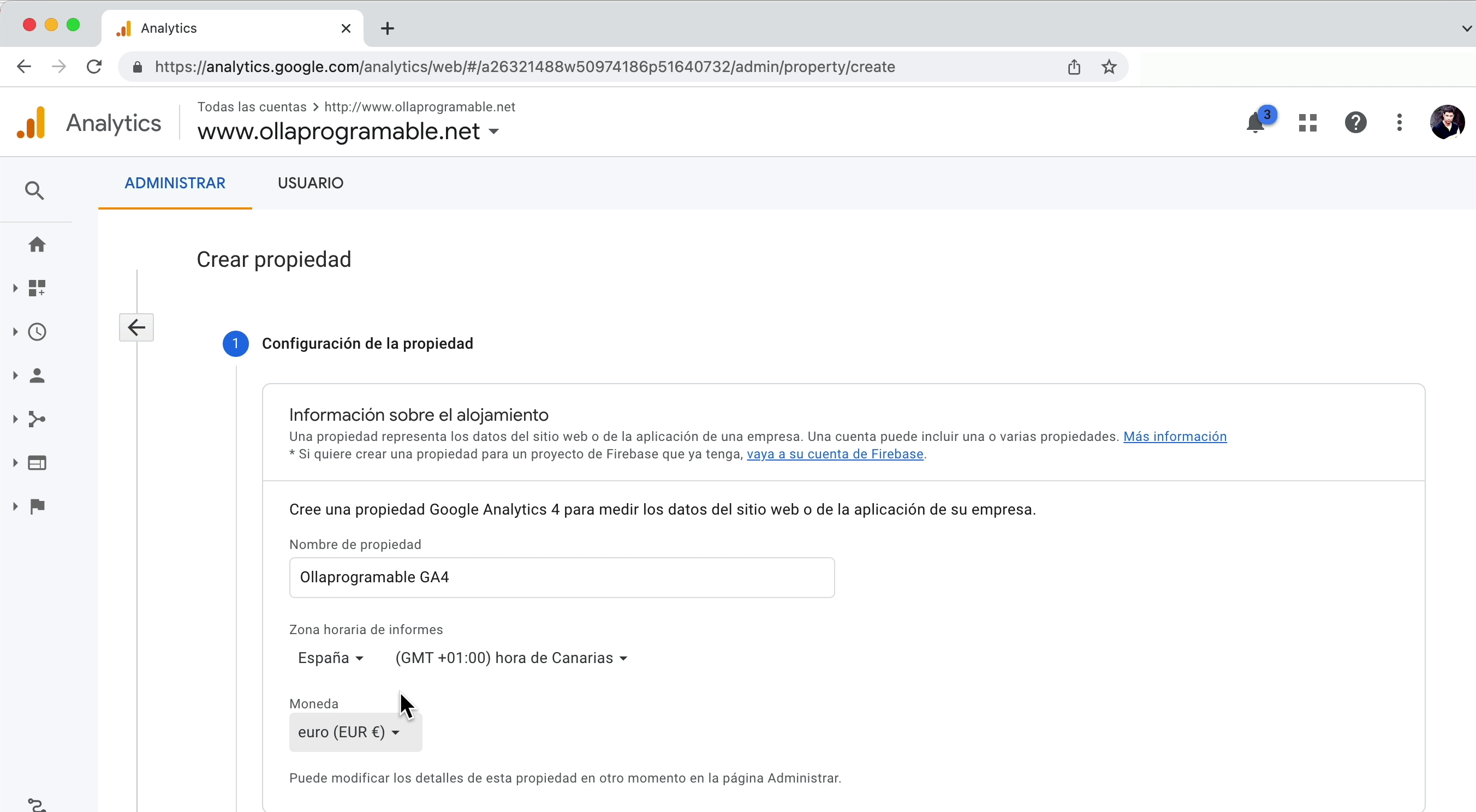
En este punto ya tienes creada tu propiedad, a continuación Google te lleva directamente a crear un "Flujo de Datos", en nuestro caso elegiremos un flujo de datos proveniente de "Web"
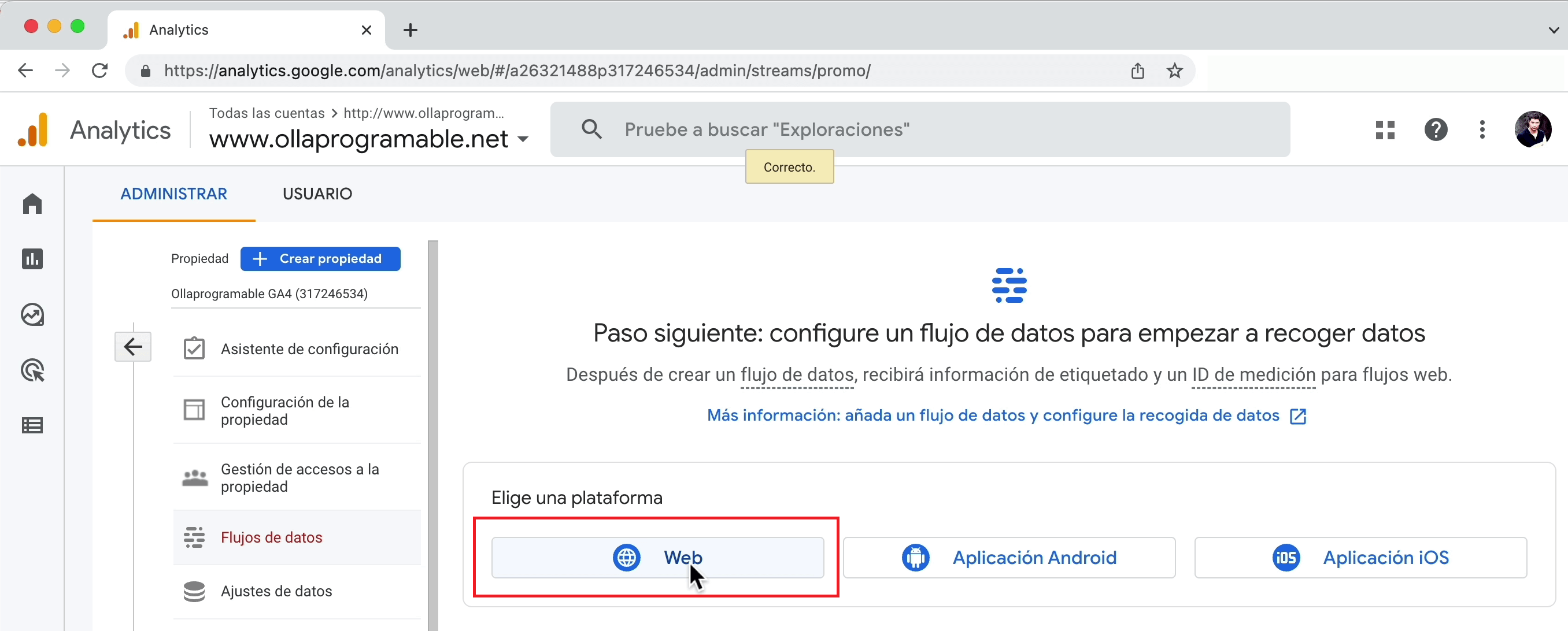
Posteriormente debes introducir la URL de tu tienda online, y un nombre cualquiera identificativo del Flujo de datos (ej. Mi sitio web) 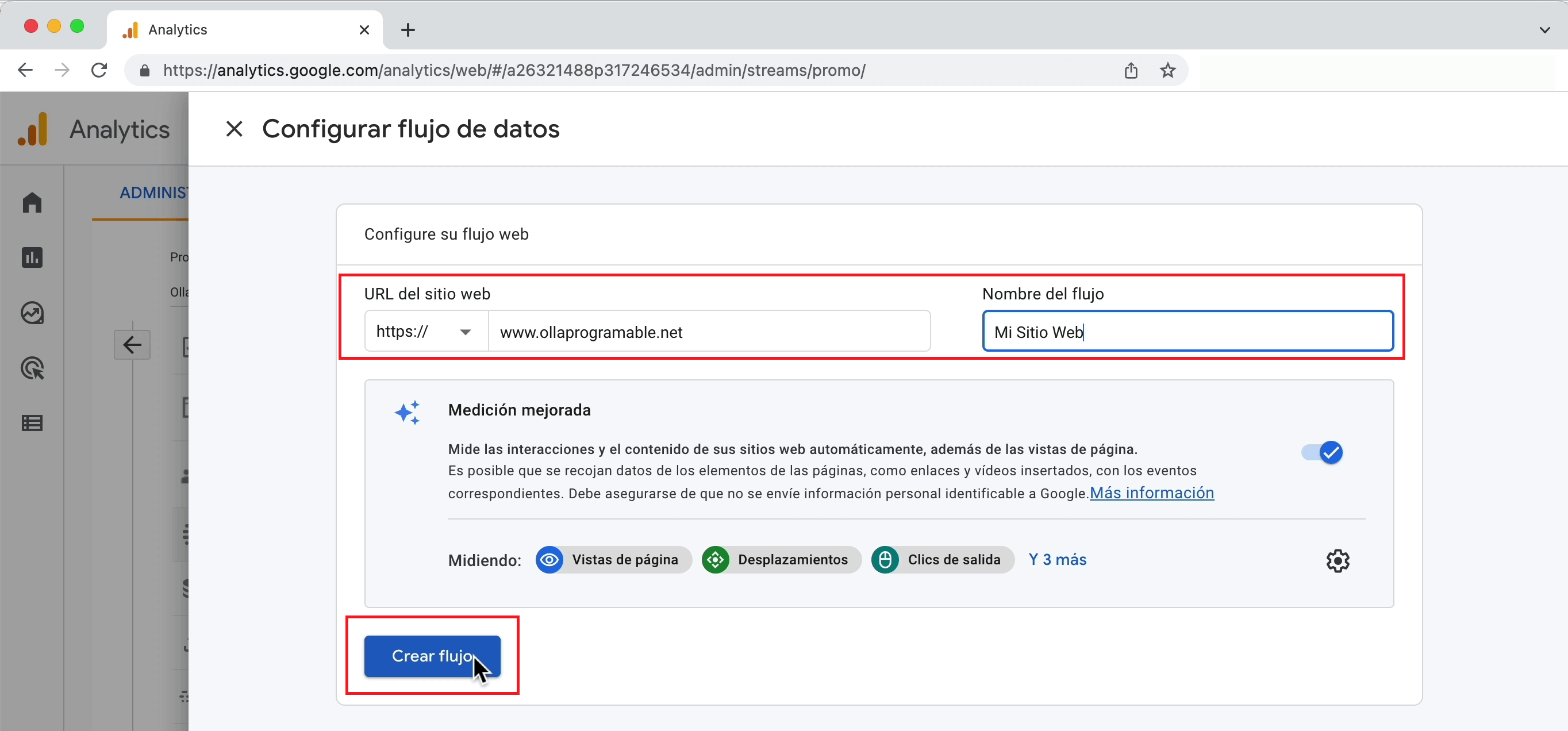
En el próximo paso****ya dispones de tuIdentificador de Medición (ID de Medición), el cual es el código que introducirás en la aplicación de Palbin.
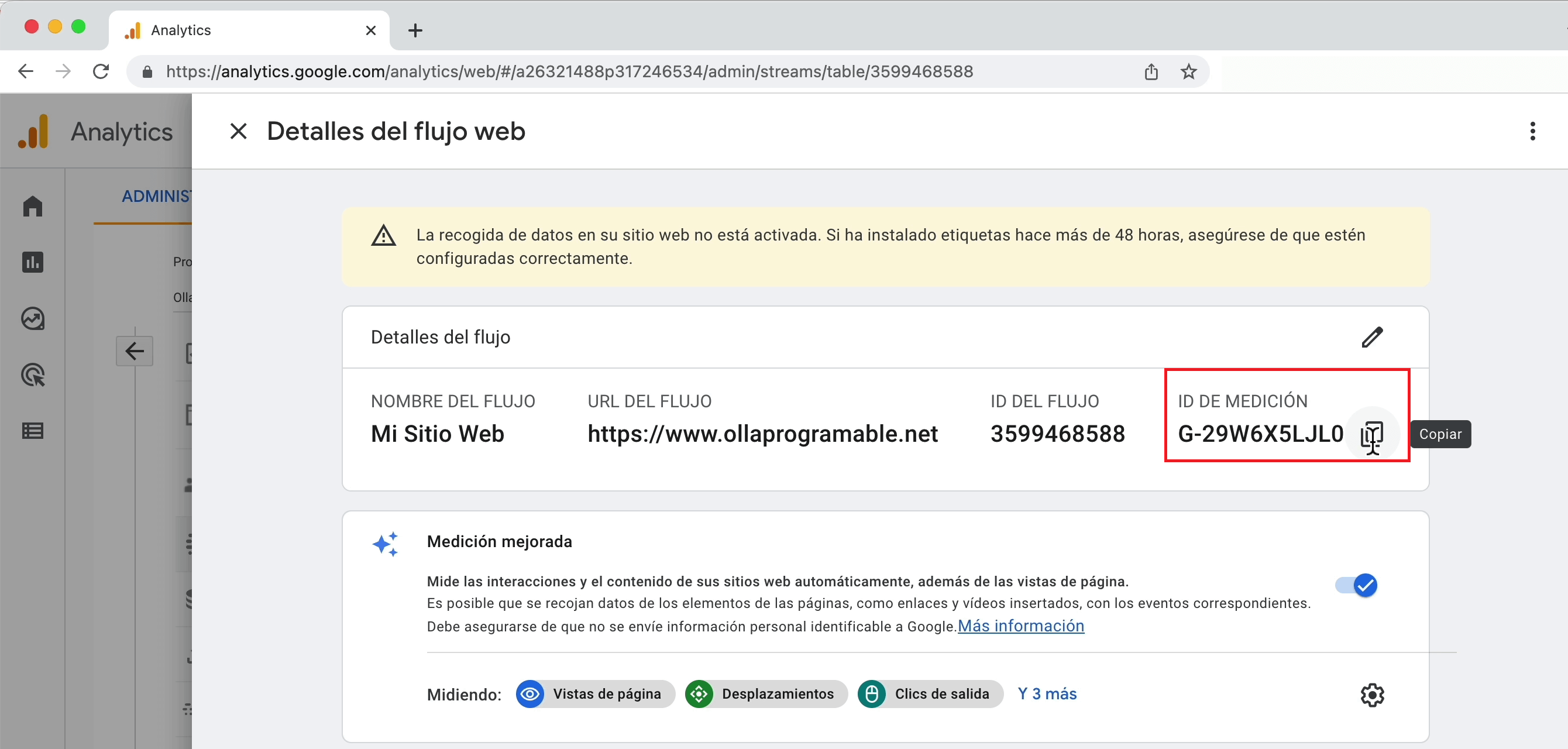
Importante: Para conservar los datos enviados de los usarios el máximo tiempo posible, es interesante modificar el tiempo de conservación de los eventos a 14 meses, dentro de la sección [Ajuste de datos > Conservación de datos].
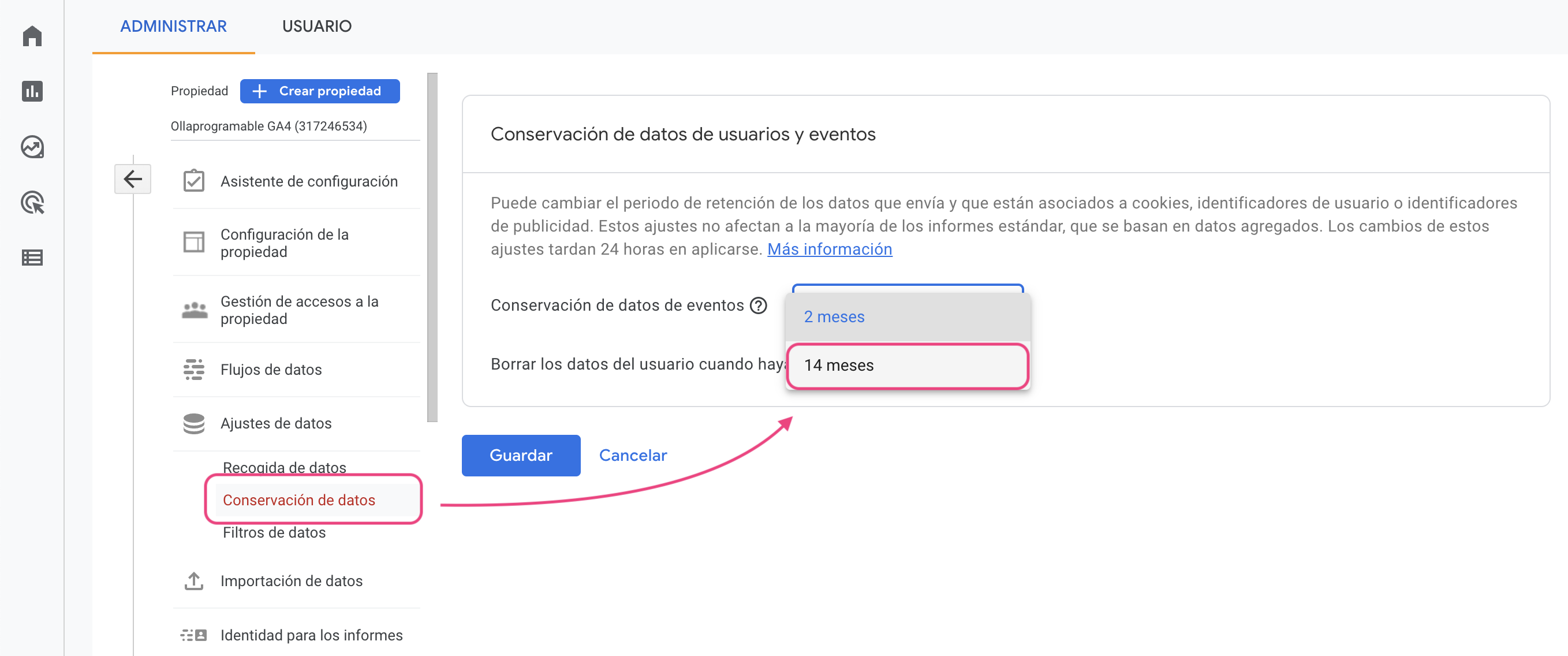
Paso 3: Introduce el código de la propiedad en Palbin:
Accede a la aplicación de Google Analyticsdesde la sección Configuración > Aplicaciones Extra de la administración de tu tienda online en Palbin.
Copia el ID de medición que se mostraba en la anterior captura de pantalla y pégalo en el primer apartado de G2A - ID de Medición.
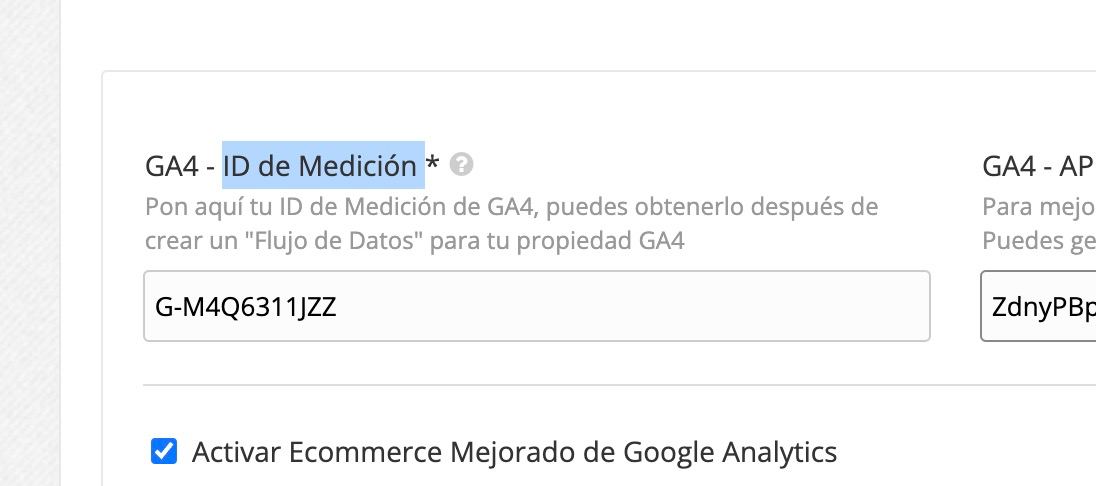
Desde este momento, puedes hacer el seguimiento de todas las estadísticas de tu comercio electrónico: tráfico web, visitas a tu tienda, procedencia de los clientes, relevancia de tu blog, evolución en redes sociales...
Aviso: El único ID obligatorio de incluir para que la cuenta de Google Analytics se sincronice con tu tienda es elID de Medición GA4. En caso de disponer de la versión anterior, Universal Analytics, **el nuevo ID por si solo vinculará ambas versiones.**Por último, recuerda que la versión de Universal Analytics quedará obsoleta en 2023, fecha en la que será obligatoria la nueva versión de Google Analitycs 4.
Configuraciones avanzadas que podrían interesarte
La nueva versión de Google Analytics 4 permite laintegración de herramientas avanzadas no esenciales, que en caso de que encajen con tus necesidades, también puedes vincular con tu tienda en Palbin.
¿Cómo puedes generar un API SECRET y vincularlo con tu tienda Palbin?
En caso de que busques mejorar la precisión en el recuento de conversiones de compra, puedes generar un API Secret para que nuestra plataforma use la API de Google Analyitcs y podamos enviar el evento de compra JUSTO en el momento en el que el cliente hace el pago en la pasarela de pago.
Para vincularlo con tu tienda de Palbin, solo debes introducir el código de la API Secret en el apartado correspondiente. Y marcar la tercera opción para contabilizar las conversiones usando la API.
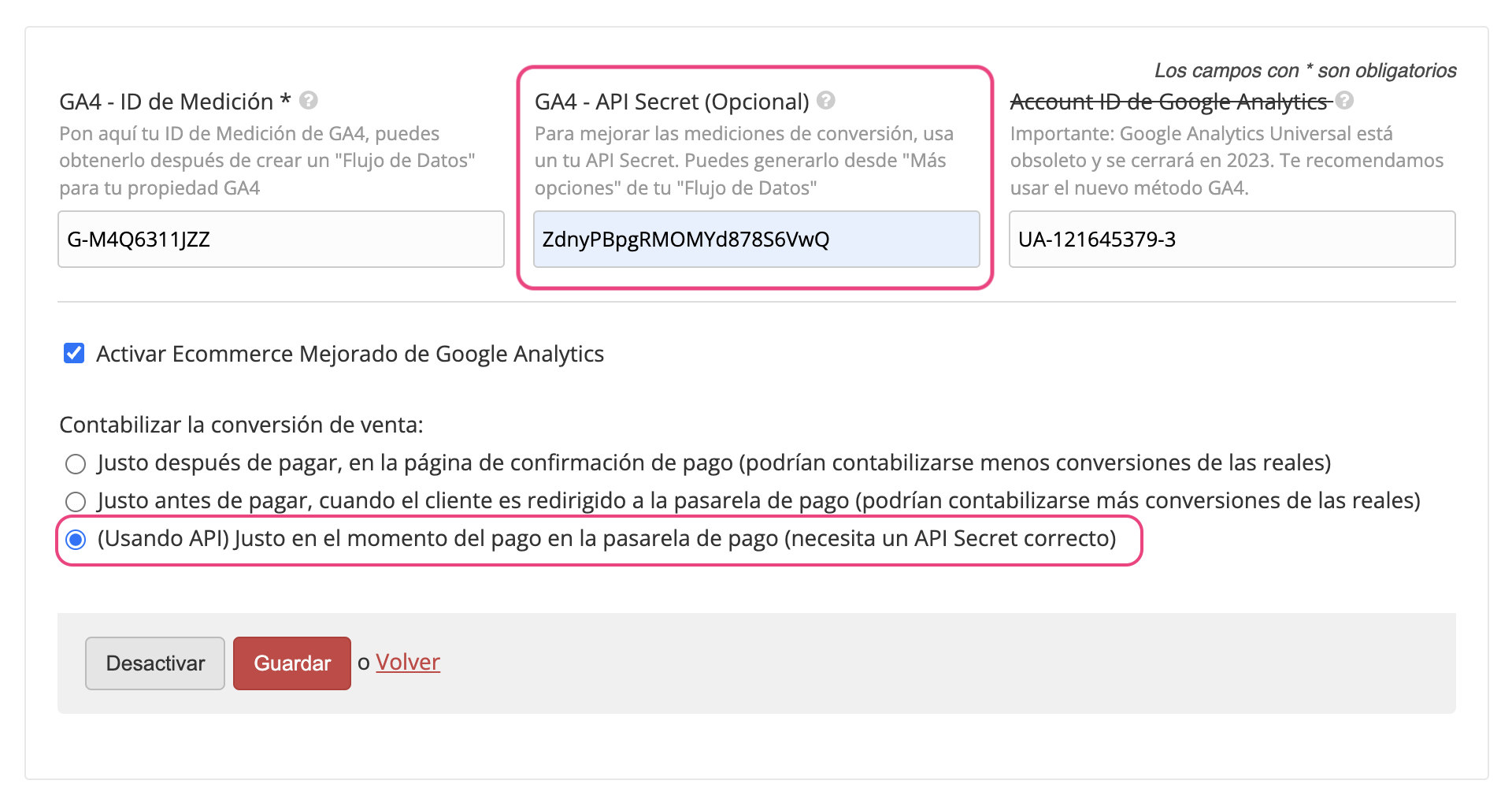
Vinculaciones con otros productos
Es posible que te interese vincular tu cuenta GA4 a otros productos de Google como "Search Console" o "Google Ads" ya que de esta forma podrán compartir los datos entre diferentes productos y optimizar el nivel de análisis y seguimiento (como por ejemplo para crear segmentaciones de usuarios en Google Ads, o analizar palabras clave de Search Console directamente en nuestros informes de GA4)
Para hacerlo solo necesitas hacer clic en el botón de ''Administrar'' para posteriormente elegir en el desplegable la vinculación que te interese realizar.
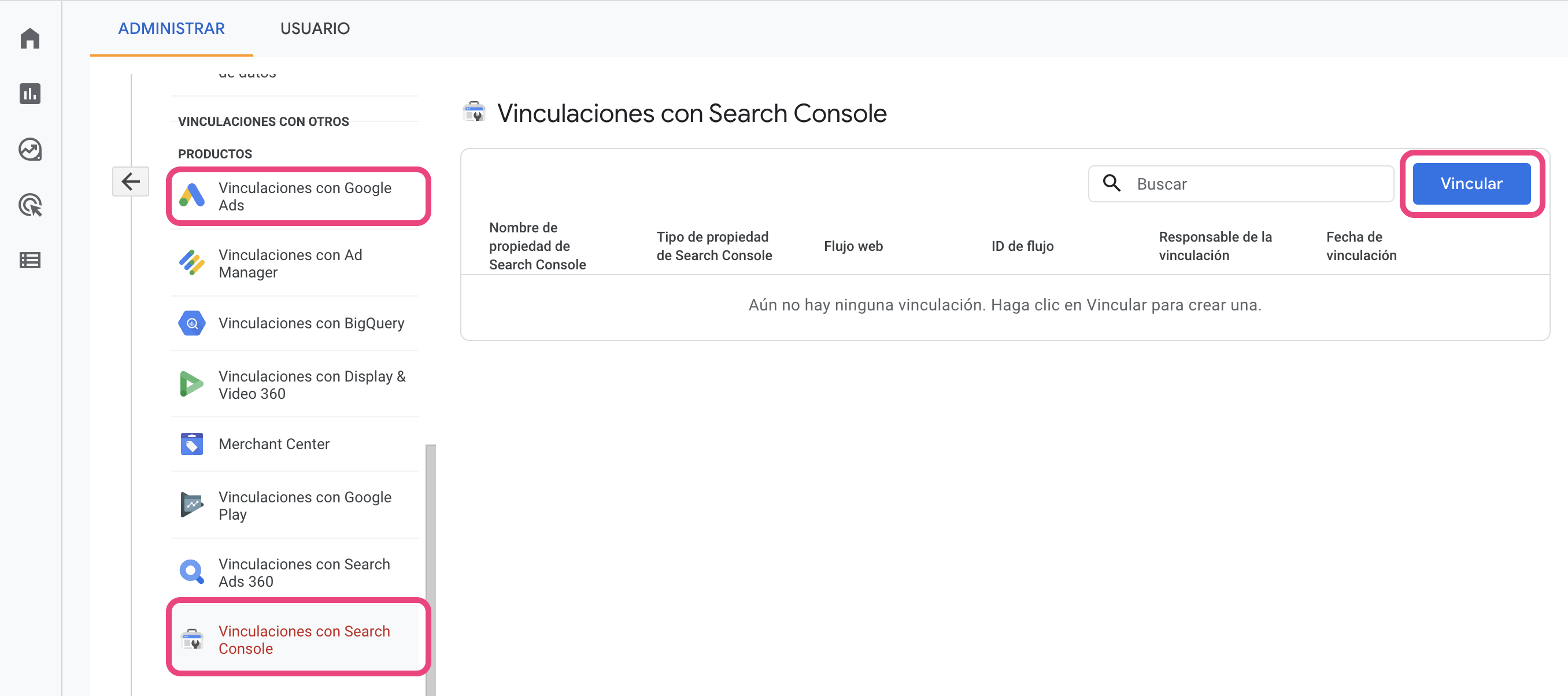
Recogida de datos mediante Google Signals
Si estás realizando publicidad de pago, es posible que te interese activar Google Signals, lo cual hace uso de datos internos recogidos por Google (para usuarios que lo hayan aceptado) para mejorar la identificación de los usuarios y poder realizar publicidad de remarketing personalizada.
Para vincular la recogida de datos solo necesitas hacer clic en el desplegable de ''Administrar'' y después en la propia opción de ''Recogida de datos''.
Por último, haz clic en el botón azul de ''Como empezar'' para terminar el proceso y poder recoger todos los datos que necesites.
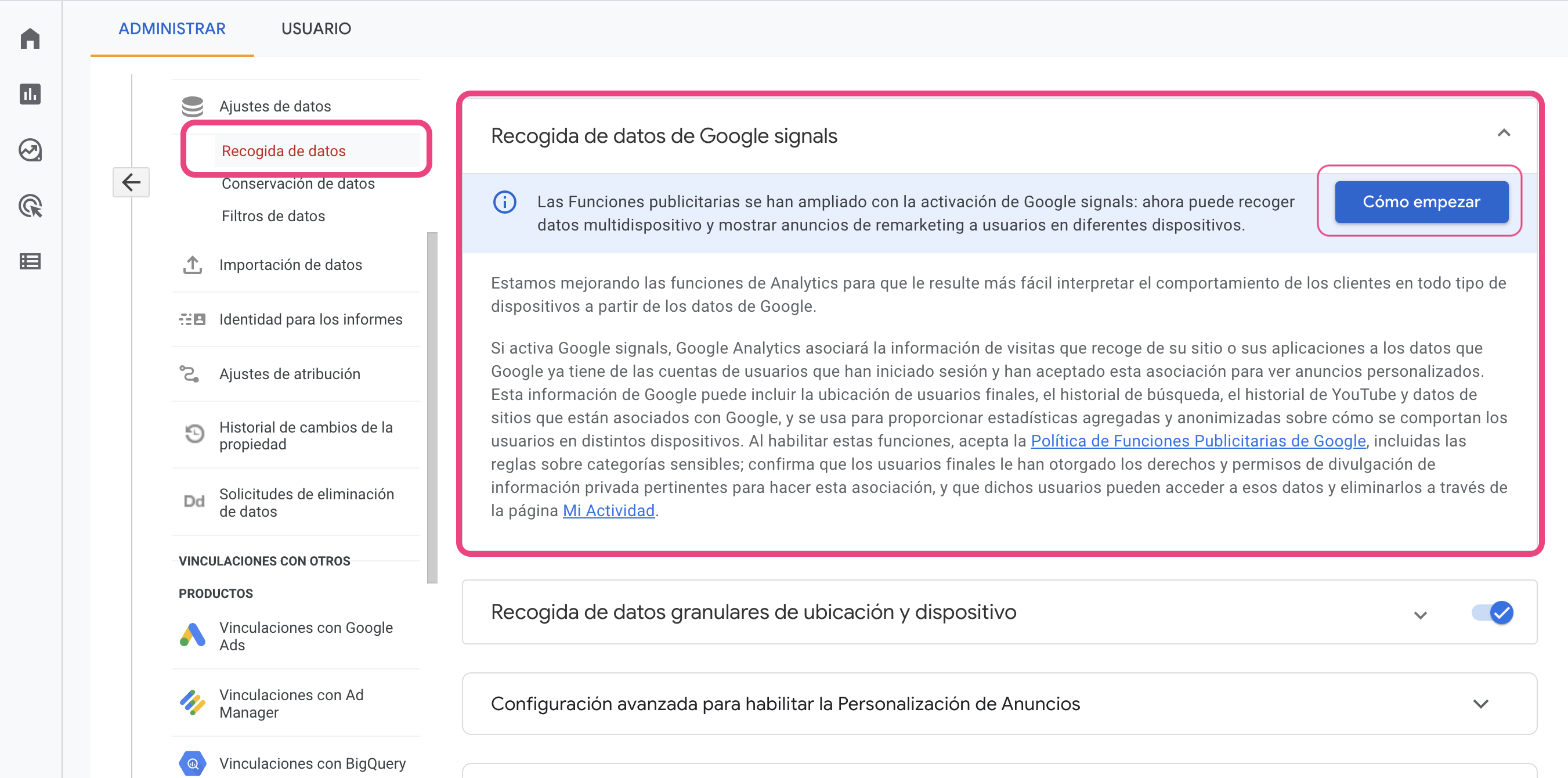
¿Cómo utilizar el modo de depuración (Debug)?
Si necesitas poner a prueba la instalación y configuración de tu pixel de GA4, la mejor forma es usar el "Modo Debug". Este modo te permite poner tu Google Analytics en "modo de depuración" y ver fácilmente los eventos que se le envían para comprobar si llegan correctamente.
Puedes activar este modo desde la App Extra de Palbin, y a continuación podrás ver los eventos en tiempo real desde la sección [Configuración > DebugView] de tu Google Analytics 4**.**Tienes más información sobre este tema en ésta guía que te facilita Google.
MUY IMPORTANTE: Sólo debes activar el modo Debug para comprobar la instalación de tu pixel y ver los eventos que se envían, una vez que hayas comprobado que es correcto, es muy importante que lo desactives. Si no lo desactivas, ninguno de los eventos registrados se reflejarán en tu Google Analytics.