La pasarela de pagos del BBVA ya está instalada en todas las tiendas de Palbin.com y pertenece al sistema Redsys. Si ya tienes los datos para configurar el TPV Virtual simplemente tienes que seguir estas instrucciones:
Cómo configurar mi TPV virtual con Redsys (Servired, 4B y Cajas Rurales).
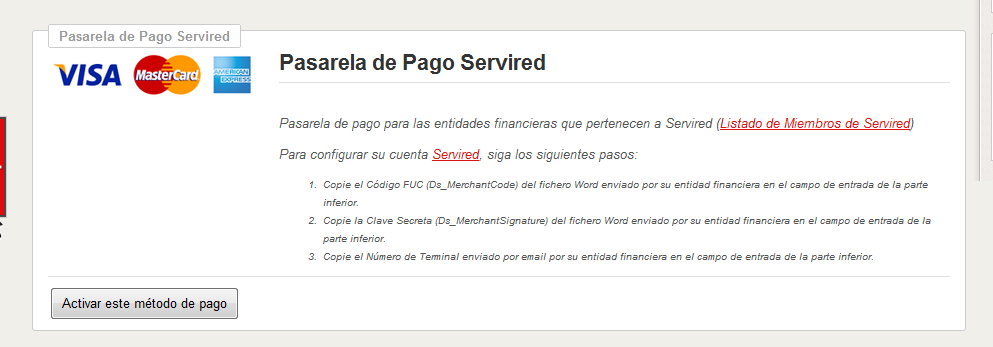
TPV Virtual BBBA (antiguas cuentas)
ATENCIÓN: Esta información únicamente es válida para antiguas cuentas (hasta mediados de 2013).
Para nuevas cuentas, por favor accede a este nuevo enlace donde encontrarás información actualizada sobre Cómo configurar tu TPV virtual con Redsys (Servired, 4B y Cajas Rurales).
Una vez solicitada la pasarela de pagos BBVA, ¿cuál es el siguiente paso?
- En primer lugar, el banco comprobará que tu tienda online es fiable (procedimiento habitual) y te proporcionará los datos necesarios para configurar tu TPV virtual en "Fase de Pruebas" o "Test" (Integración - Simulación de Operaciones).
- Una vez realizadas las pruebas, será momento de pasar a la "Fase Real" (Explotación - Operar Directamente).
Comenzamos por el principio. Para configurar tu TPV virtual con BBVA, por favor sigue los siguientes pasos:
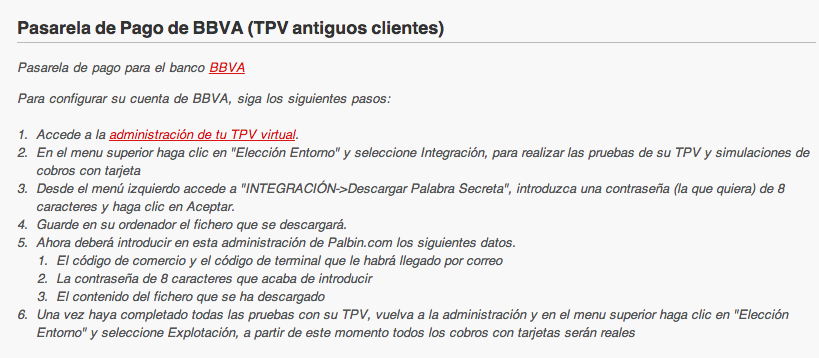
Paso 1 - Accede a la administración de tu TPV virtual
En primer lugar, debes entrar en la administración de tu TPV virtualde BBVA.
Paso 2 - Entorno de trabajo Integración (Simulación de Operaciones)
Comenzaremos realizando una Simulación de Operaciones para habituarnos al TPV virtual. Toda esta información la encontrarás deforma detallada en el manual de Integración facilitado por el banco (a partir de la página 46: Test de validación de firma y Test de conexión del TPV con el comercio).
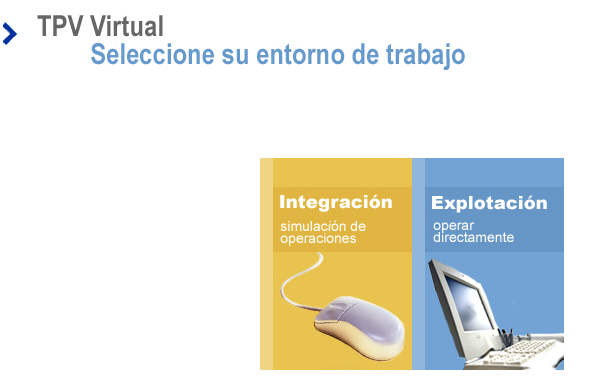 En el menú superior, haz clic en "Elección Entorno" y selecciona "Integración". De esta manera, puedes realizar pruebas con tu TPV virtual y simulaciones de cobro con tarjeta.
En el menú superior, haz clic en "Elección Entorno" y selecciona "Integración". De esta manera, puedes realizar pruebas con tu TPV virtual y simulaciones de cobro con tarjeta.
Paso 3 - Datos necesarios para Integración del modelo de pagos 3D Secure (TPV del BBVA)
Para llevar a cabo las pruebas con tu TPV virtual, necesitas estos 4 datos: Código de Comercio, Código de Terminal, Palabra Secreta y Contraseña para la palabra secreta.
Paso 4 - Descargar la Palabra Secreta
La Palabra Secreta tiene 20 caracteres y debes descargarla desde el TPV (página 23 del manual).
Desde el menú izquierdo, accede a "Integración > Descargar Palabra Secreta". Introduce una contraseña (debe constar de 8 caracteres alfanuméricos) y haz clic en aceptar.
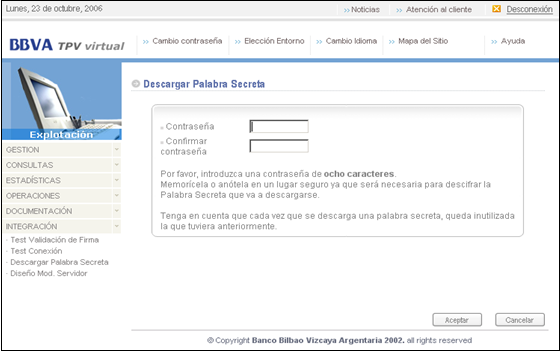
Paso 5 - Guardar la Palabra Secreta en tu sistema
Guarda en tu ordenador el fichero que se descarga automáticamente (para más información al respecto, consulta la página 51 del manual).
Tras descargar la Palabra Secreta y registrarla correctamente ya se puede iniciar la integración.
Paso 6 - Pruebas de compra
Para realizar las pruebas de compra que te solicitará el banco, debes acceder a la sección de tu administración de BBVA "Documentación > Descarga de Manuales".

A continuación, elige la opción **"Pago Modelo 3D Secure",**donde encontrarás los números de tarjeta con los que realizar las pruebas que te pide el banco (una autorizada y otra fallida) y que te facilitamos a continuación:
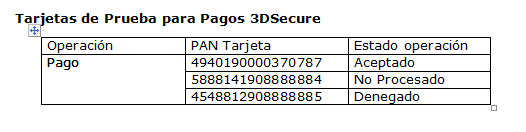
Una vez obtenidos todos los datos, introduce en la administración de tu tienda online de Palbin.com los siguientes datos: Código de Comercio y Código de Terminal (ambos facilitados por tu banco), así como la Contraseña y Palabra Secreta (obtenida anteriormente).
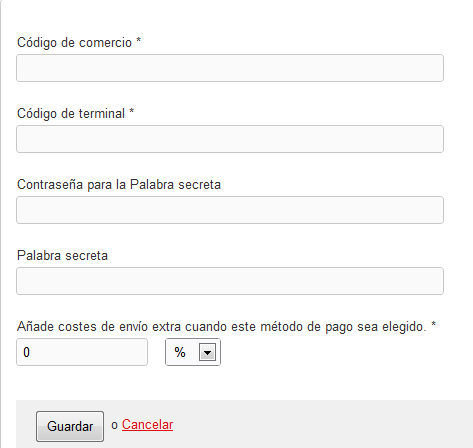
Una vez guardados los cambios en la administración de tu tienda, ya puedes comenzar a realizar las pruebas de compra (insistimos, una correcta y otra fallida).
Paso 7 - Entorno de trabajo Explotación (Operar Directamente)
Tras realizar las pruebas, es momento de hacer realidad las operaciones de tu tienda online.
Vuelve a la administración de tu TPV virtual y, en el menú superior, haz clic en**"Elección Entorno"** y seleccione "Explotación".
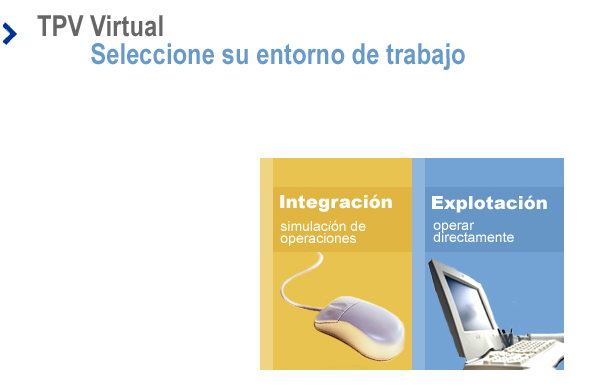
¡Enhorabuena! A partir de este momento todos tus cobros con tarjetas serán reales.