Si estás leyendo esta guía, posiblemente ya te hayas registrado en www.palbin.com y activado el plan de servicios para probar la herramienta de gestión de reservas de Palbin.com así que te vamos a explicar paso a paso como subir tu primer servicio reservable a tu tienda online.
Una vez repetido el proceso varias veces, comprobarás que es más sencillo de lo que crees ;-)
Paso 1 - Accede a tu administración
Una vez registrado en Palbin.com, tendrás acceso a un panel de administración desde donde se configuran todos los detalles de tu negocio online. Accede con tu email y contraseña desde aquí: https://admin.palbin.com
Paso 2 - Crear nuevo servicio
Una vez en la administración, haz click en Servicios y Reservas > Servicios. Y allí verás un botón que dice "Añadir nuevo servicio".
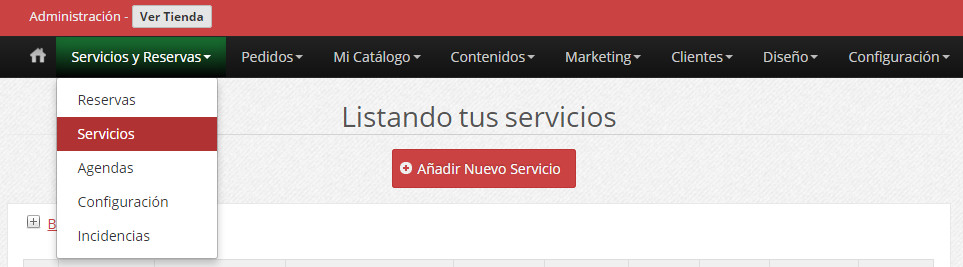
Paso 3 - Completar la información sobre el servicio
Tómate tu tiempo, es importante que revises cada campo para introducir toda la información relevante:
- Nombre: El nombre del servicio que aparecerá en tu tienda online y permite cualquier carácter alfanumérico.
- Descripción: Es la descripción de tu servicio y que aparecerá justo debajo de su imagen en tu tienda online. En este apartado puedes incluir tanto texto plano como etiquetas HTML.
- [+] Añadir descripción corta: Si haces click en este aparatado te aparecerá un desplegable con un espacio en el que puedes incluir una breve descripción que aparecerá en la parte derecha, justo debajo del botón de "Reservar ahora".
- Categorías: Debes indicar la categoría de tu tienda online en la que quieres que tu servicio esté incluido.
- Precio y tipo de descuento: En este apartado debes indicar el precio que quieres que tenga tu servicio y que se mostrará en tu tienda online. De igual forma, si deseas aplicar un descuento en porcentaje o en cantidad fija puedes indicarlo también desde aquí para que se aplique a todas las variantes.
- ¿Quieres usar diferentes variantes como Talla o Color?: Si tu servicio tiene distintas variantes que puedes ofrecer debes crearlas desde aquí. Por ejemplo, si tu negocio es un hotel y aceptas la posibilidad de que tus clientes puedan reservar una habitación con cama individual o cama doble, o con cuna o sin ella.
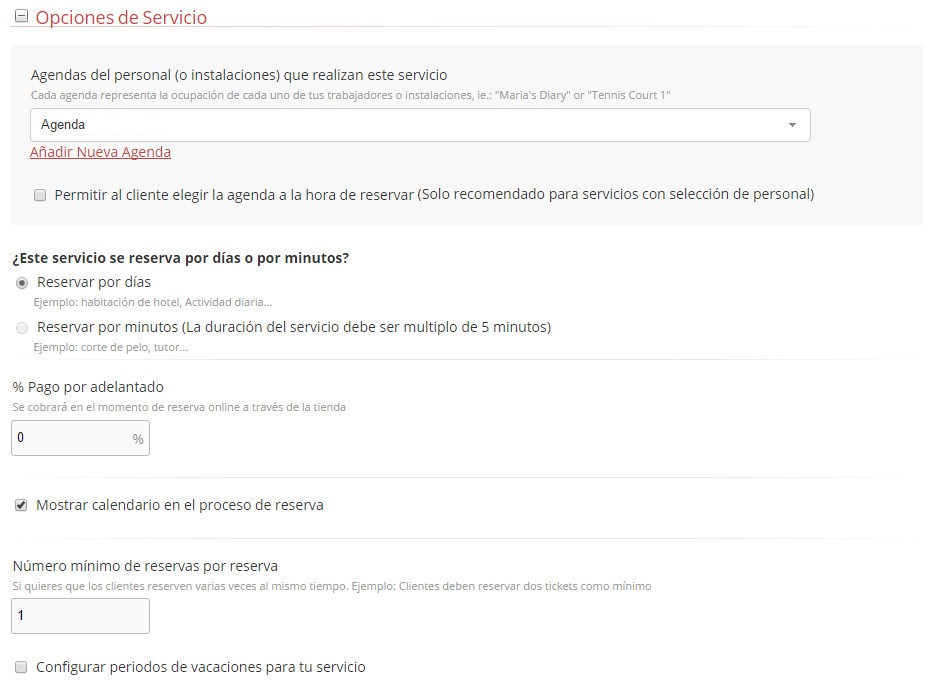
- Agendas del personal (o instalaciones) que realizan este servicio: Aquí debes seleccionar una de las agendas que has creado previamente tal como se indica en cómo crear una agenda en la herramienta de gestión de reservas.
- Permitir al cliente elegir la agenda a la hora de reservar: Por ejemplo, si tu tienda online es una peluquería y quieres que tu cliente pueda seleccionar qué peluquero o peluquera reserva para que le corte el pelo.
- ¿Este servicio se reserva por días o por minuto?: Aquí puedes seleccionar los intervalos que se pueden reservar en función del servicio que ofrezcas.
- % Pago por adelantado: También puedes seleccionar si quieres que tus clientes paguen el servicio al hacer la reserva o si pueden hacer la reserva de forma gratuita y pagar cuando reciban el servicio.
- Número mínimo de reservas por reserva: Puedes indicar cual es el mínimo reservable. Por ejemplo, si tu servicio es un hotel y quieres que las habitaciones se puedan reservar al menos por 2 noches.
Una vez has configurado las opciones del servicio puedes detallar también:
- Opciones avanzadas: Aquí puedes indicar la marca, referencia, visibilidad del servicio, coste e impuesto.
- Opciones de marketing: Donde puedes configurar las etiquetas, tags y las palabras clave que aparecerán en tu producto y ayudarán a un mejor posicionamiento.
- Productos/Servicios relacionados: Puedes seleccionar si quieres ser tu mismo quien indique los productos o servicios relacionados que se mostrarán debajo del servicio que estás editando, si prefieres que sea el motor de recomendaciones quien lo haga o si no quieres que haya productos o servicios recomendados en ese producto concreto.
Paso 4 - Hacer click en Crear
Una vez hayas completado toda la información haz click en Crear y repite la operación con todos los servicios que desees incorporar a tu tienda online.