Entendemos que es una opción muy atractiva y por eso te explicamos paso a paso cómo hacerlo.
Paso 1 - Accede a la opción Importar & Exportar
En primer lugar, para iniciar el proceso de importación o exportación de productos, debes acceder a tu Administración > Mi Catálogo > Importar & Exportar.
Paso 2 - Formato Excel o Formato Zip
La plataforma Palbin.com reconoce documentos en formato Excel (.xls) o en formato Zip (.zip). El documento Zip debe contener el documento Excel y una carpeta llamada "images" con todas las imágenes de tus productos.
IMPORTANTE: Si tu proveedor te proporciona un enlace web (URL) o código HTML para descargártelo en tu tienda online, debes convertirlo previamente en un archivo Excel.
Paso 3 - Imágenes de los productos
Al comenzar el proceso de importación, el sistema te pregunta si tienes las imágenes de tus productos guardadas en el ordenador o no.
- En caso negativo, únicamente se deben incluir en tu documento Excel de importación las URL (direcciones web) en las que se encuentran las imágenes.
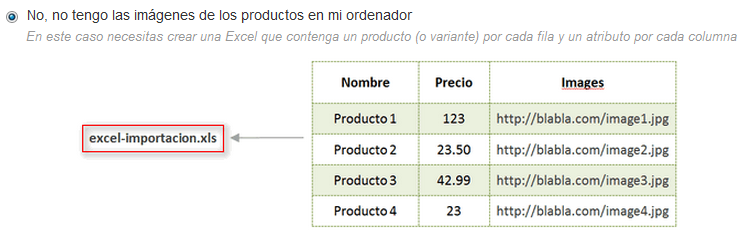
- En caso afirmativo, crea un archivo Zip incluyendo el documento Excel de importación y una carpeta llamada "images" en la que guardes las imágenes de tus productos (en formato JPG, PNG o GIF).
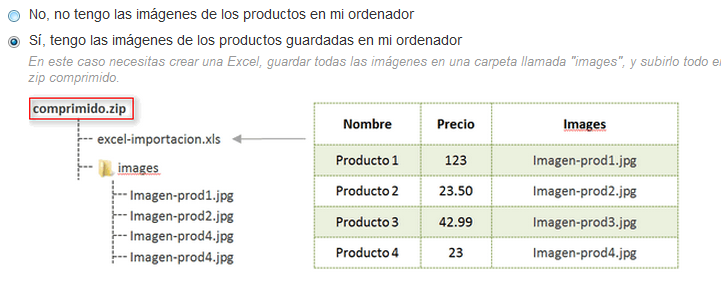
IMPORTANTE: Copia el nombre de las imágenes (por ejemplo, "9788403098794.jpg") en la columna "images" de tu documento Excel. De esta manera, como has guardado las imágenes con esos nombres en la carpeta "images", la plataforma Palbin.com las reconocerá.
NOTA: Para crear el archivo comprimido (.zip) con la Excel ya terminada y la carpeta "images", selecciona ambos archivos (Excel y carpeta "images"). A continuación haz clic en el botón derecho de tu ratón y haz clic en la opción que te permite crear un archivo zip.
Paso 4 - Completa la información
Hay determinados apartados que debes incluir obligatoriamente para que el sistema no te devuelva un Error. Asegúrate de tener todos estos datos completos: nombre, descripción, categoría, precio, tasas, estado del producto e imágenes.
Paso 5 - Variantes de tus productos
Incluye un producto, o variante, por cada fila (sin superponerse).
- Si un producto pertenece a más de una categoría, deberás separarlas (Ej: Ropa | Ofertas)
- Si un producto pertenece no sólo a una categoría sino que también se encuentra dentro de una subcategoría, éstas también deben ir separadas. (Ej: Ropa | Ropa > Niño > Pantalones | Oferta)
- Separa las imágenes de un mismo producto (Ej: imagen1.jpg | imagen2.jpg | imagen3.jpg)
Paso 6 - Actualización de las fichas de producto
Para actualizar de forma masiva cualquier información referente a tus productos (por ejemplo, el stock de los mismos), primero debes exportar todos tus productos a un documento Excel.
En esa Excel, modifica cualquier dato que necesites y, posteriormente, vuelve a importarlo en tu tienda online.
IMPORTANTE: Las imágenes no se actualizan, no se sustituye la antigua por una nueva, simplemente se van añadiendo imágenes a la ficha de producto. Para actualizar las imágenes (sustituir una por otra), debes hacerlo a mano.
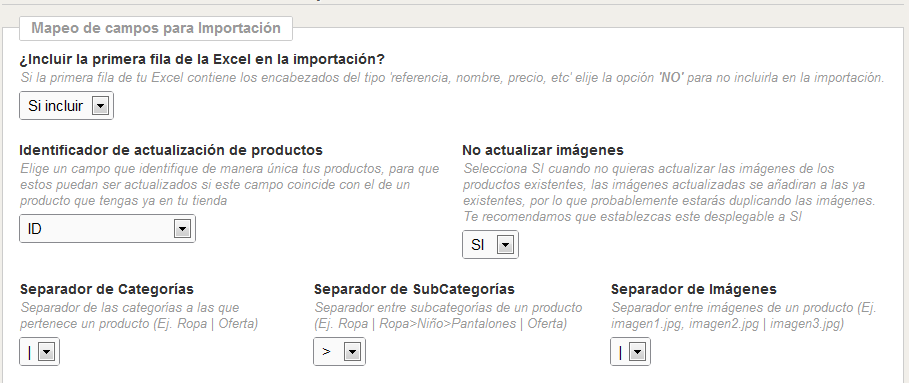
¿Quieres extraer la información que tienes en Palbin.com referente a tus productos?
Si quieres exportar los datos de todos tus productos de forma masiva, nosotros te damos la libertad para hacerlo, simplemente expórtalos y los tendrás guardados en un documento Excel de forma automática.
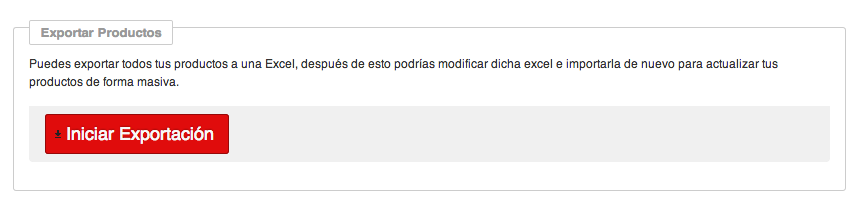
NUESTRA RECOMENDACIÓN: Creemos que el siguiente vídeo tutorial puede ayudarte en tu proceso de importación y exportación de productos.
