Google Merchant Center es una herramienta de Google necesaria si quieres empezar a realizar SEM para tu ecommerce, más concretamente campañas de Google Shopping. El objetivo de esta herramienta y es reconocer y analizar los productos que ofrece una tienda online para evaluarlos y verificarlos en caso de ser aptos para anunciarlos en la plataforma de Google Shopping, o por el contrario rechazarlos.
Paso 1 - Alta en Google Merchant Center
Accede a Google Merchant Center y completa los pasos que Google te va indicando para la creación de tu cuenta.
Una vez creada tu cuenta, la herramienta te pedirá que rellenes algo de información como proceso de verificación, "confirmar la tienda online de tu empresa" y "añadir tus productos" os los explicamos más adelante para que no tengáis problemas con la vinculación, el resto de pasos los deberéis realizar vosotros. Si tenéis alguna duda siempre podéis contactar con soporte de Palbin.com
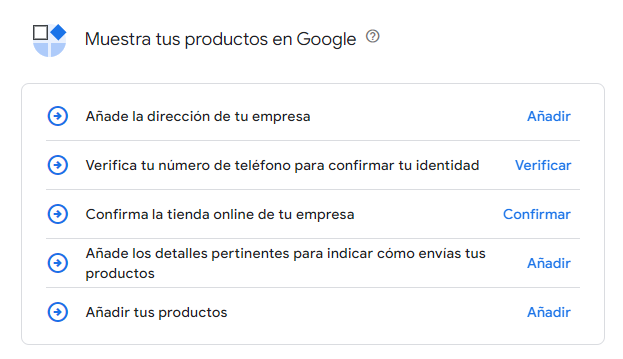
Paso 2 - Confirmar/verificar y reclamar la tienda online.
Para confirmar nuestra tienda online deberemos ir al apartado "Tu empresa" y hacer clic en "Confirmar tienda online" creada
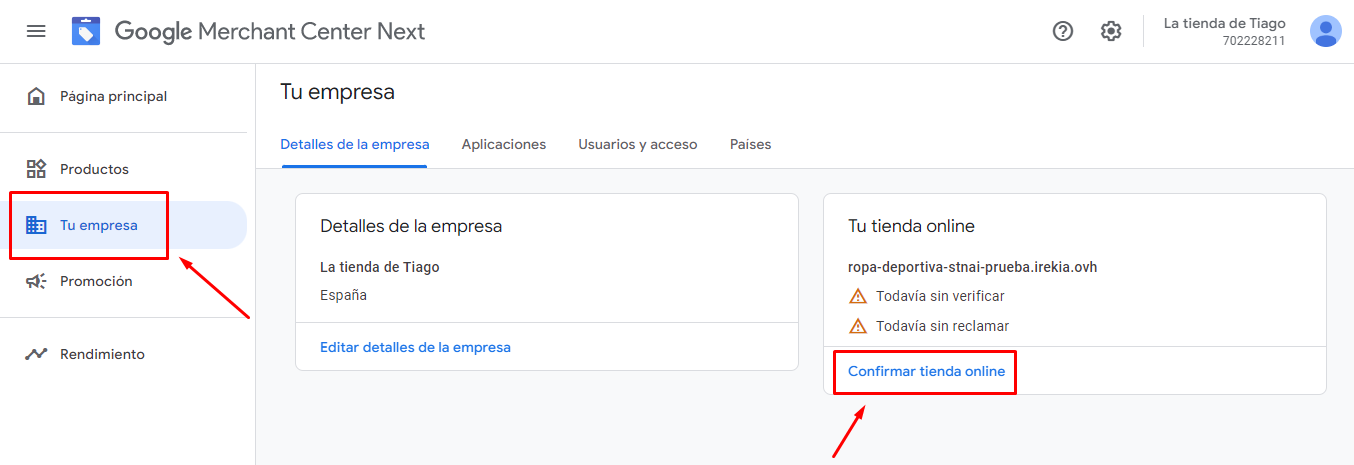
El método que utilizaremos para confirmar nuestro sitio web es el de "Subir un archivo HTML". Gracias a Palbin.com no será necesario realizar nada más que darle al botón azul de "Verificar sitio web".
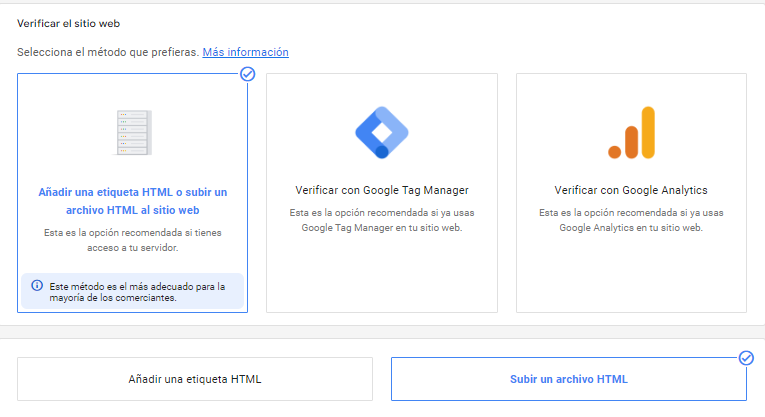
Por último nos pedirá que reclamemos el sitio web. Simplemente haremos clic en el botón azul
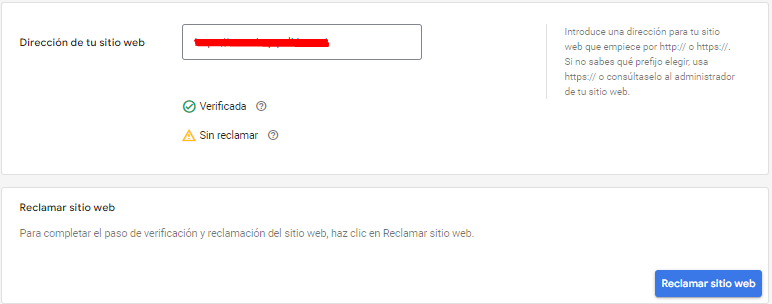
Paso 3 - Añadir tus productos
Una vez creada tu cuenta en Google Merchant Center, ya puedes subir los productos vinculando tu catálogo de Palbin.com con la herramienta. Para ello necesitas el llamado "Feed de datos", que es un archivo que contiene la información sobre tus productos.
- Accede a la administración > Marketing > Comparadores de Precios y Marketplaces
- Haz clic en el botón "Generar fichero" correspondiente a Google Shopping
Una vez generado, verás en tu pantalla una información similar a la imagen mostrada a continuación y para descargar el Feed de productos simplemente debes hacer clic en el símbolo de "copiar en el portapapeles":
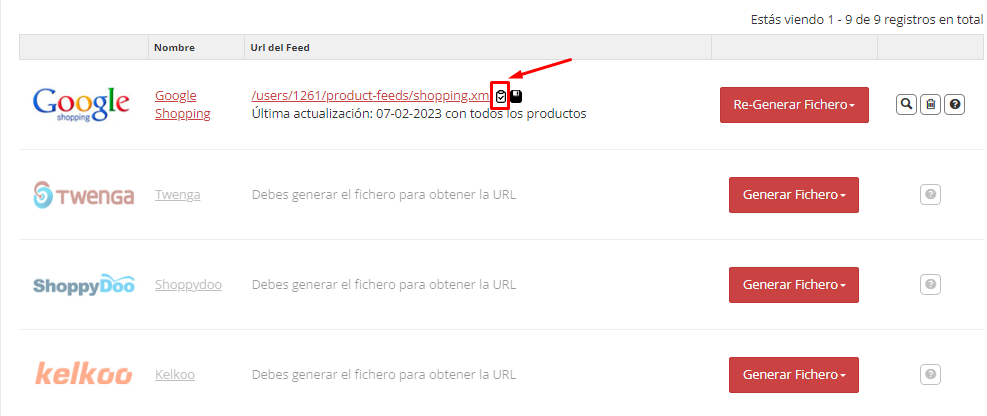
Para ver con más detalle cómo generar el fichero de productos (feed de datos), te recomendamos este videotutorial:
De esta forma, copiarás la URL que te aparecerá en un pop up en tu tienda online y que es lo que necesitas para poner tus productos en Google Merchant Center, concretamente en el apartado "Feeds" > "Feed de datos".
Para crear el feed de datos deberemos ir al apartado de "productos" y **"crear un feed"**tal y como se muestra en la siguiente imágen.
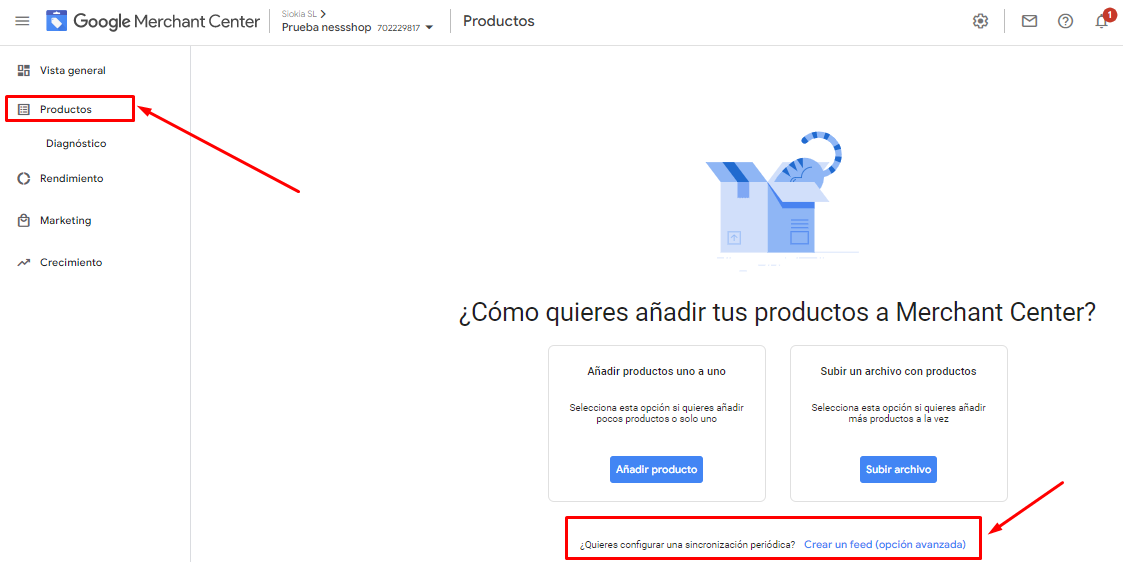
Nos pedirá que añadamos país, idioma y seleccionar destino. En este último marcaremos si o si Anuncios de shopping aunque lo ideal es que dejemos todas las opciones marcadas.
Después deberemos ponerle un nombre al feed de datos y seleccionar el método de recogida de datos, el cual elegiremos "recogida de feed programada" y continuaremos con la configuración del feed.
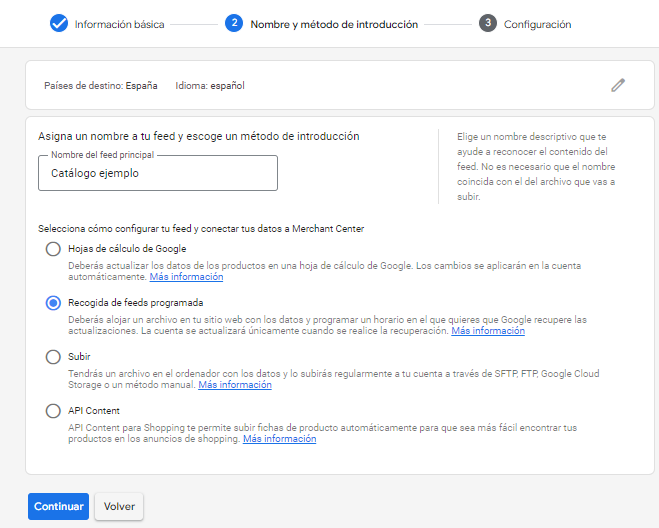
En URL del archivo añadiremos la URL obtenida en la sección de "Marketing" > "Comparadores de precios" en tu administración de Palbin.com y que previamente habremos copiado en el portapapeles. Este archivo no tiene ningún usuario ni contraseña, por lo que estos campos los dejaremos vacíos y le daremos a "Crear Feed"

Si queremos que se vincule en el momento en vez de esperar a la hora programada deberemos hacer clic en "obtener ahora"
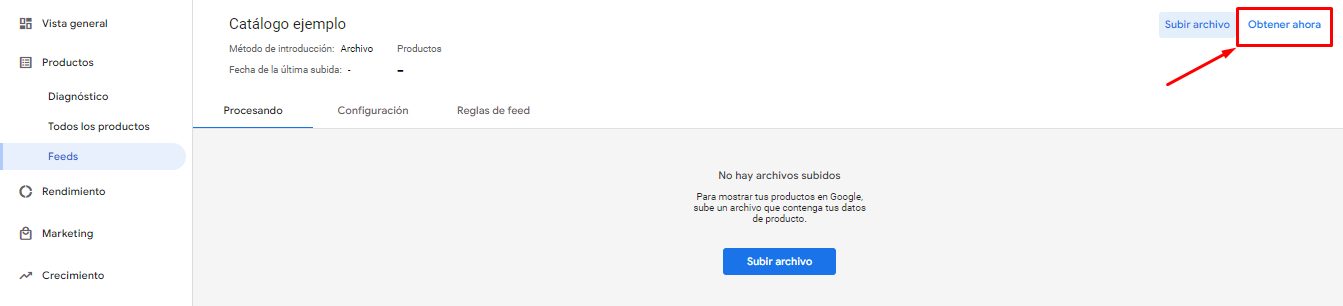 De esta forma, los datos de tus productos se actualizarán:
De esta forma, los datos de tus productos se actualizarán:
-
Cada vez que pulses el Botón Regenerar.
-
Según la programación que se haya realizado en Google Merchant Center(normalmente se suele programar para que se haga una vez al día, en Palbin.com recomendamos que sea de madrugada).
-
Cada vez que Google entre a tienda online gracias a los microdatos que contienen cada uno de los productos de tu tienda online de Palbin.com.
-
Si no se ha realizado ninguno de los casos anteriores, cada 4 días ya que desde Palbin.com enviamos un mensaje automático a Google para que actualice la información ante posibles cambios en tu tienda online.
Nuestra recomendación: Si has hecho muchos cambios en tu tienda online (rebajas, subir nuevos productos...) y quieres que estos cambios se actualicen de forma automática en Google, te recomendamos que hagas clic en el botón "Regenerar fichero".