Esta integración es sencilla de realizar a través de la administración de tu tienda online, sólo tienes que acceder al apartado “Configuración” y acceder a “Aplicaciones Extra”.
Una vez allí encontrarás unaserie de aplicaciones extra que se corresponden a cada uno de los proveedores disponibles en nuestra plataforma, para activar la integración debes seguir estos pasos:
Paso 1: Pegar la URL, Api Key o los datos de tu proveedor
Cada Dropshipper tiene un método de integración diferente para obtener la clave o el enlace que sirve para realizar la sincronización con la plataforma de Palbin.com.
Para saber qué pasos específicos debes ser seguir con cada uno de ellos, puedes acceder a la guía de tu proveedor dropshipper:
- Guía Globomatik
- Guía Grutinet
- Guía Big Buy
- Guía Chinavasion
- Guía DePau
- Guía E-nuc
- Guía Opirata
- Guía Bimago
- Guía Greenice
- Guía DreamLove
- Guía Chinabrand
- Guía Bdroppy
- Guía CLP
- Guía Distribudiet
- Guía Nova Engel
- Guía Elektro3
Una vez obtenida la clave, la Api Key o el acceso correspondiente de tu dropshipper deberás acceder a la aplicación extra de tu proveedor, darle al botón [Activar] y pegarla en la casilla correspondiente.
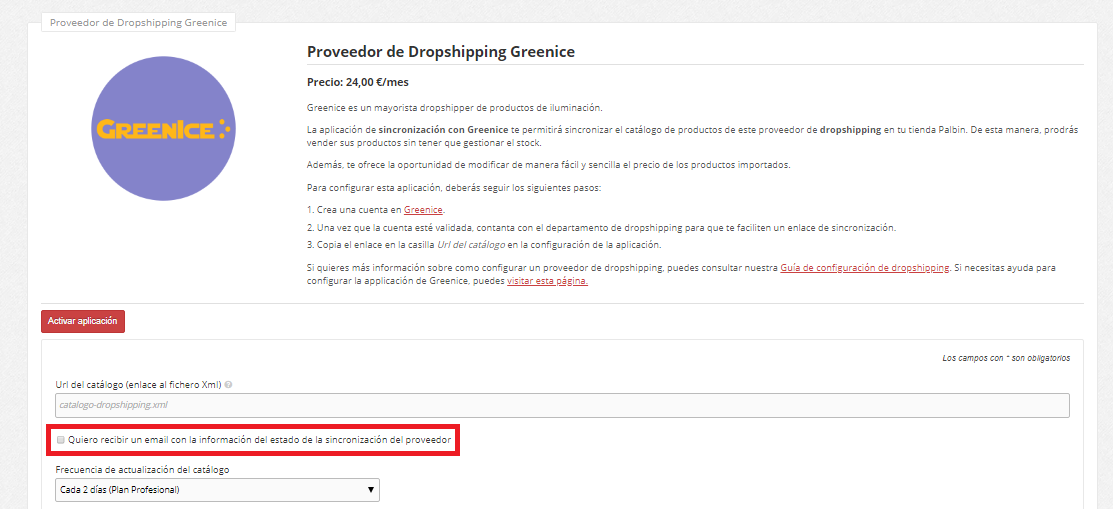
Además tienes la opción de marcar la casilla “Quiero recibir un email con la información del estado de la sincronización para este proveedor” para estar informado de las correspondientes actualizaciones del catálogo.
La frecuencia de actualización del catálogo de tu tienda viene dada por el plan que tienes con Palbin.com (Básico, Profesional o Premium) y esta cambiará si modificas tu plan actual.
Paso 2: Seleccionar cómo quieres integrar el catálogo
En primer lugar, en el desplegable aparece la sección “Información del producto que deseas personalizar tras la sincronización”, aquí puedes elegir “Nombre y descripción de producto”, “Descripción corta para cada producto” y**“Categorías de cada producto”** de modo que si tu proveedor realiza cambios en estas, no se modifiquen en tu tiendaen cada actualización.

Después, en “Política de borrado de productos” puedes escoger si quieres que los productos se mantengan en tu administración aunque tu dropshipper los haya borrado del catálogo o si prefieres que se eliminen cuando el proveedor los borreporque deja de suministrarlos.

Por último, también puedes elegir si quieres que la importación del catálogo de tu proveedor incluya todos los productos del catálogo, o solamente aquellas categorías que te interesendel dropshipper, en la sección “Opciones de la importación”. Paso 3: Elegir categorías para la importación y las opciones de precios
Paso 3: Elegir categorías para la importación y las opciones de precios
La importación estándar incluye todas las categorías del proveedor con un límite de la capacidad de productos en tu tienda según tengas contratado, y la opción de añadir un incremento general al coste o precio antes de impuestos a los productos, ya sea en porcentaje o fijo al precio sin impuestos de los productos.
**IMPORTANTE:**Puedes contratar varias aplicaciones extra de dropshippers al mismo tiempo, pero el catálogo de tu administración incluirá productos hasta alcanzar el límite de tu plan, en orden de contratación de los proveedores.
Si quieres cambiar la configuración estándar debes marcar la casilla**“Elegir las categorías que quiero importar”**. De esta manera podrás elegir qué categorías de tu dropshipper te interesa importar, en qué categorías de tu tienda quieres que se introduzcan o si prefieres que se repliquen automáticamente las categorías de tu proveedor en tu tienda.
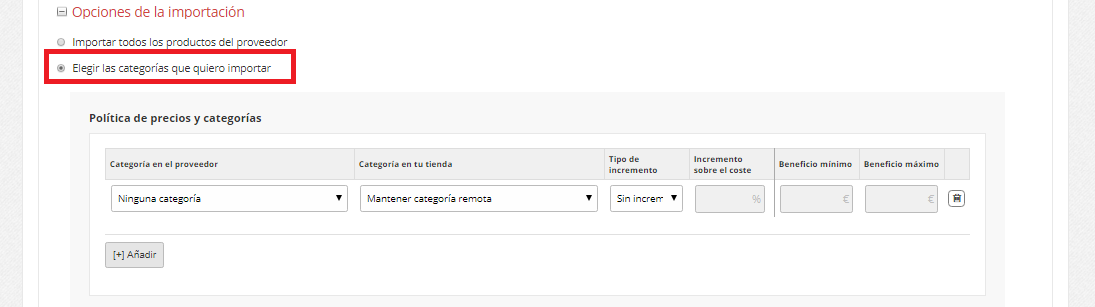
Si marcas esta opción, podrás elegir el incremento de precio que quierespor cada una de las categorías que añadas.
El precio final de los productos se calculará de manera que al coste o precio de venta del producto, se le suma primero el “Incremento sobre el PVP” en el caso de que hayas indicado un aumento, y después se le suma el impuesto del IVA que has determinado anteriormente en el desplegable.
Cuando el proveedor dropshipping no tenga un precio de venta recomendado, aparecerá un aviso amarillo en el desplegable, independientemente de si quieres sincronizar todo el catálogo o algunas categorías.
Este aviso te indica que debes configurar al menos una regla de precios para obtener beneficios, si no configuras un margen de beneficio, el precio de venta de tus productos será el coste del proveedor.
- Sincronización del catálogo completo:

- Sincronización por categorías:
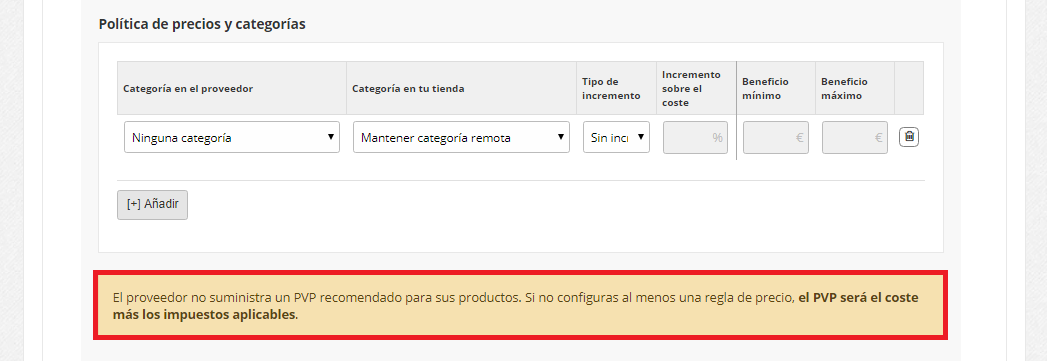
IMPORTANTE: Dentro de estas reglas de precios, puedes elegir el beneficio mínimo o beneficio máximoque quieras obtener en la venta de los productos, ya que no es lo mismo un aumento de un porcentaje del 15% en un producto de 1.000€ que en uno de 10€.
De esta manera, podemos introducir topes al margen de beneficio que has escogido, para que el precio nunca los supere, por encima o por debajo. Estas reglas de beneficio se calcularán como la diferencia entre el precio de coste del proveedor y el precio de venta antes de impuestos.
- Sincronización del catálogo completo:

- Sincronización por categorías:
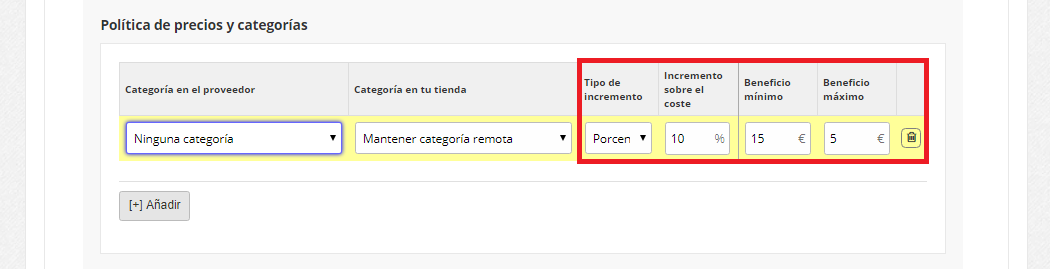
NOTA: Las opciones de **“Beneficio máximo” y “Beneficio mínimo” se deshabilitarán en los aumentos de precio fijo,**ya que la ganancia obtenida siempre va a ser un incremento fijo aplicado al coste del producto.
- Sincronización del catálogo completo:

- Sincronización por categorías:
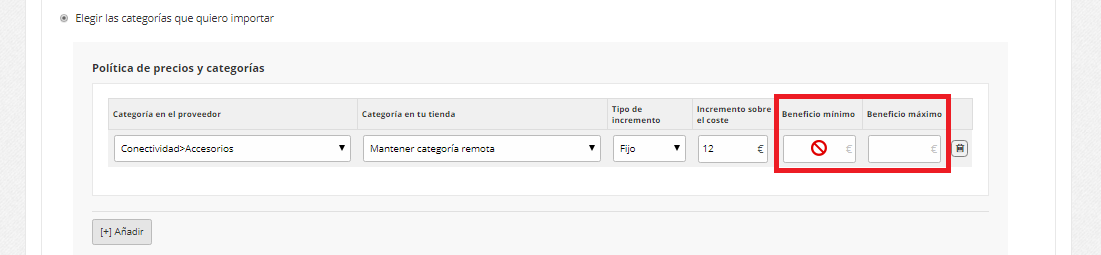 En cuanto a la selección de categorías del proveedor y el precio, cuando un producto se encuentra bajo dos reglas diferentes, la plataformaintroducirá el producto en la opción más específica de las categorías, y mantendrá el incremento de precio que sea más ventajoso para el vendedor.
En cuanto a la selección de categorías del proveedor y el precio, cuando un producto se encuentra bajo dos reglas diferentes, la plataformaintroducirá el producto en la opción más específica de las categorías, y mantendrá el incremento de precio que sea más ventajoso para el vendedor.
Por ejemplo, si un mismo producto se encuentra en Bazar > Automóvil y en Bazar > Automóvil > Ambientadores, el producto estará visible en la categoría de tu tienda en la que hayas situado Bazar > Automóvil > Ambientadores.
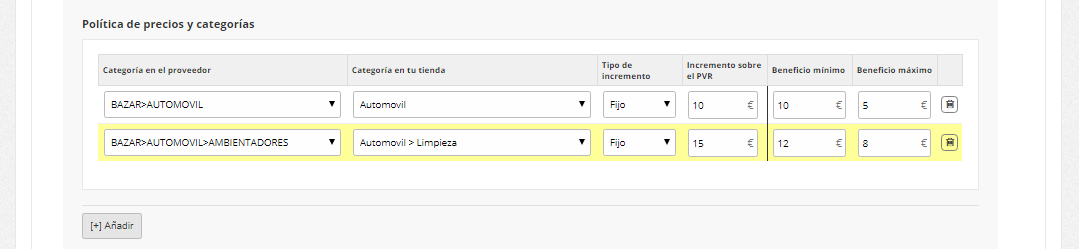 NOTA: Si tu dropshipper elimina una categoría que hayas escogido,la regla correspondiente se borrará de tu administración. Recibirás un correo que te indicará el nombre de la categoría que se ha eliminado, para que puedas volver a configurarla. Por otra parte, si tu borras la categoría de tu administración a la que está vinculada una categoría del proveedor, la administración creará una categoría como réplica de la del dropshipper, como si no le hubieras indicado ninguna categoría de destino.
NOTA: Si tu dropshipper elimina una categoría que hayas escogido,la regla correspondiente se borrará de tu administración. Recibirás un correo que te indicará el nombre de la categoría que se ha eliminado, para que puedas volver a configurarla. Por otra parte, si tu borras la categoría de tu administración a la que está vinculada una categoría del proveedor, la administración creará una categoría como réplica de la del dropshipper, como si no le hubieras indicado ninguna categoría de destino.
IMPORTANTE: Si introduces una categoría con varias subcategorías para introducirla en una subcategoría de tu tienda online, debes tener en cuenta que la plataforma sólo admite tres subdivisiones para optimizar la estructura interna de tu tienda online para los buscadores, por lo tanto, si excedes este número de subdivisiones, aparecerá un error.
Información de las actualizaciones de catálogo
Además de la opción de recibir el correo electrónico para saber el proceso de la actualización, la plataforma también te ofrece, dentro de la aplicación extra de tu proveedor, uninforme de la última importación que se ha realizado y que incluye la cantidad de productos que se han importado y actualizado.

NOTA: Este informe no aparece desde el principio, sino que podrás verlo después de la primera actualización del catálogo en tu administración.
IMPORTANTE: Si desactivas la aplicación, los productos de dropshipping de esa aplicación se borrarán del catálogo de tu tienda.