La función de autocompletado de direccionessimplifica la experiencia de compra para tus clientes,reduciendo los errores al ingresar la información y disminuyendo la probabilidad de que abandonen el carrito, al agilizar el proceso.
Para poder utilizar esta aplicación extra,debes activar dos APIs de Google: la “API de Places”, que permite el autocompletado de direcciones, y la “API de Geocodificación”, que facilita la geolocalización automática. Además, es necesario obtener una “clave API”, que actúa como una "llave" para configurar la aplicación extra en el panel de administración de tu tienda.
Obtener API Key paso a paso
Accede a la plataforma de Google Cloud ycrea una cuenta para tu ecommerce (en caso de que no la tengas) y accede a la consola.
1- Crea un proyecto nuevo para incluir tus credenciales. Para la creación de este debes acceder a Selecciona un proyecto > Proyecto nuevo en la zona superior izquierda.
2- Una vez creados tanto cuenta como proyecto, te encontrarás en el panel de inicio de Google Cloud Platform, haz click enMenú > APIs y servicios
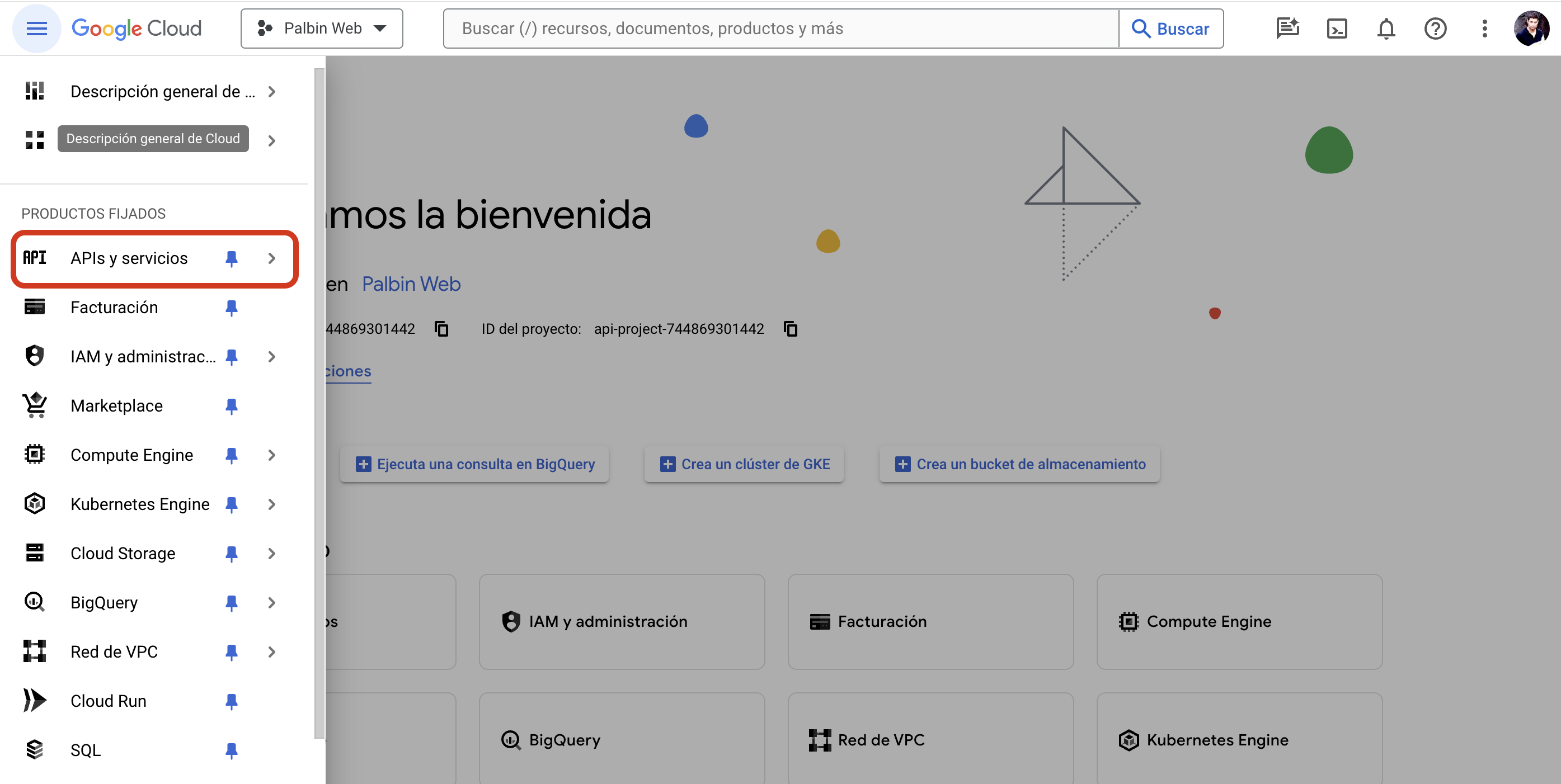
3- En la parte superior accede a “Enable APIS and Services”, e inmediatamente después, busca la api llamada “Places API”.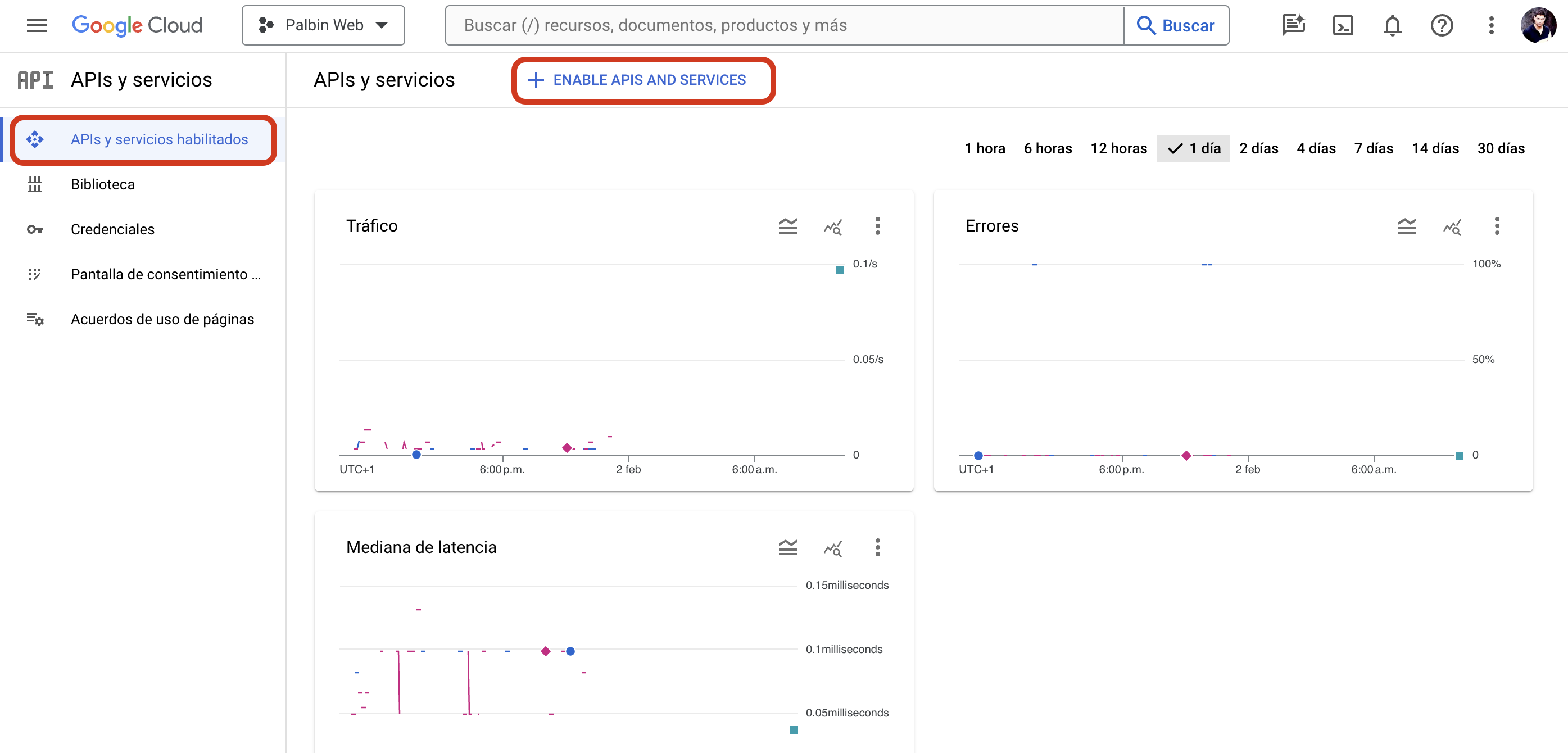
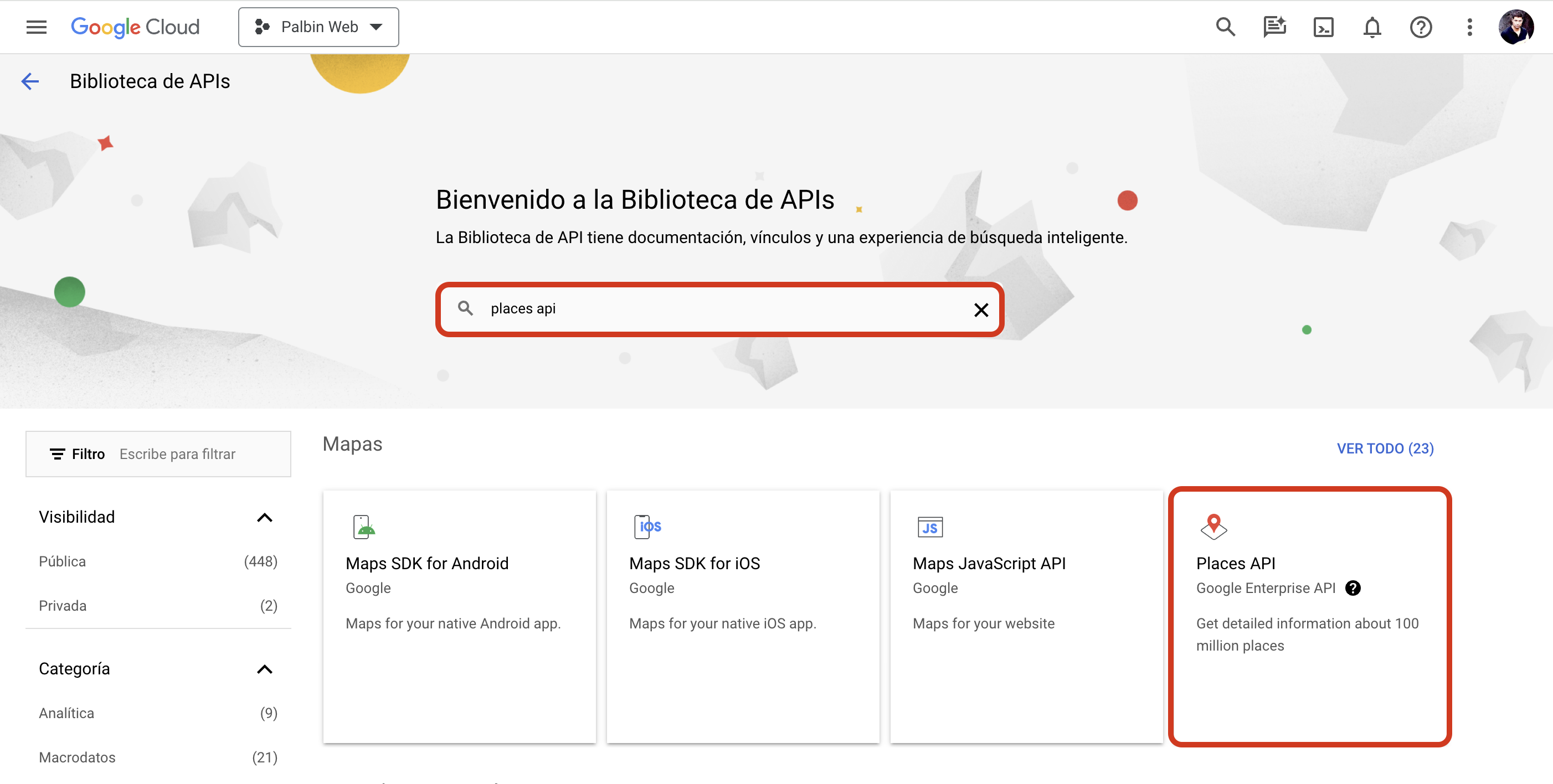
4- Habilita el producto seleccionado “Places API” y dando al botón “Habilitar”. Si no tenías ninguna clave API previa, te generará una clave API nueva. Esta será la que deberás incluir en la app extra de tu administración de Palbin. Recuerda seguir los siguientes pasos y restringirla (opcional) como indica en el último paso.
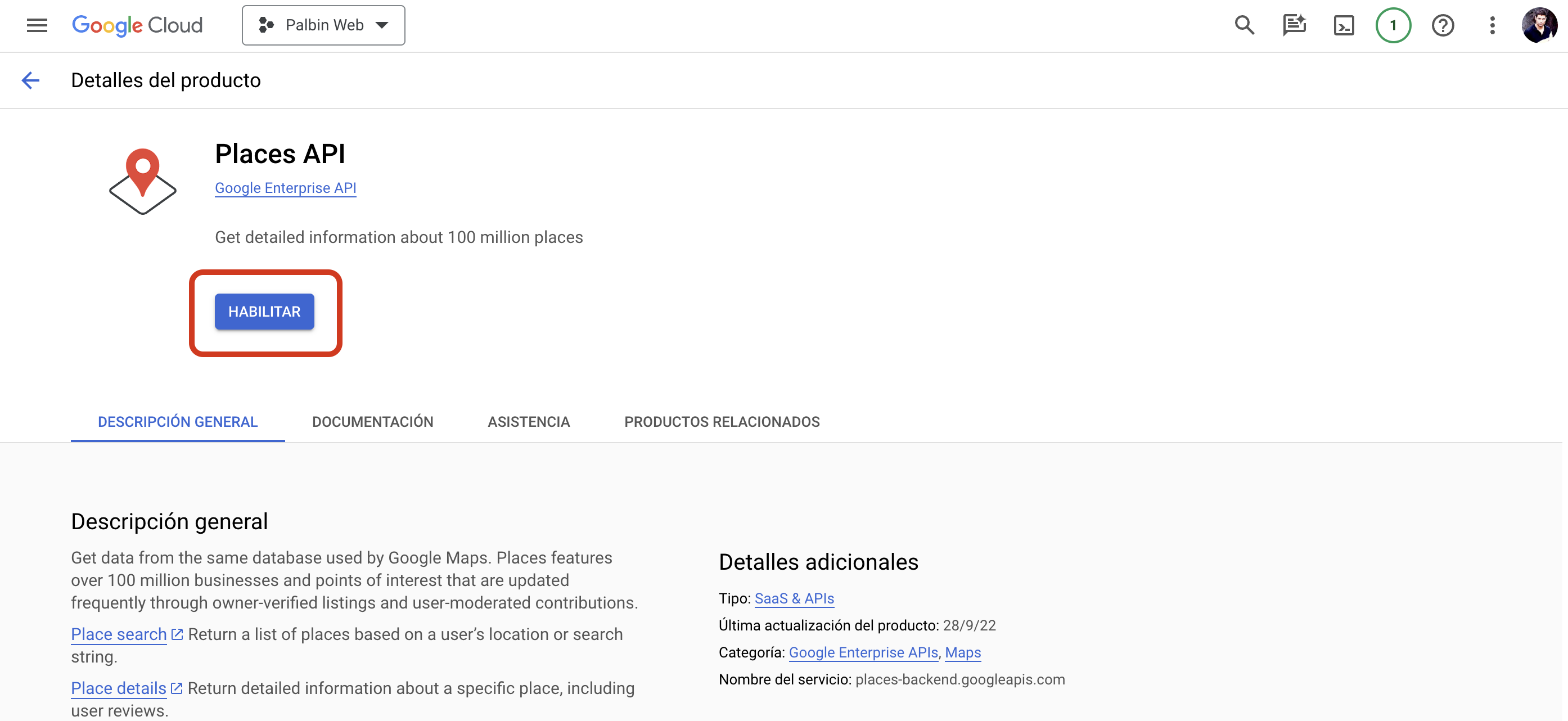
5- Una vez habilitada esta API, debemos habilitar otra para la geolocalización, buscar en tu biblioteca de APIs por “Geocoding API” y "Maps JavaScript API".
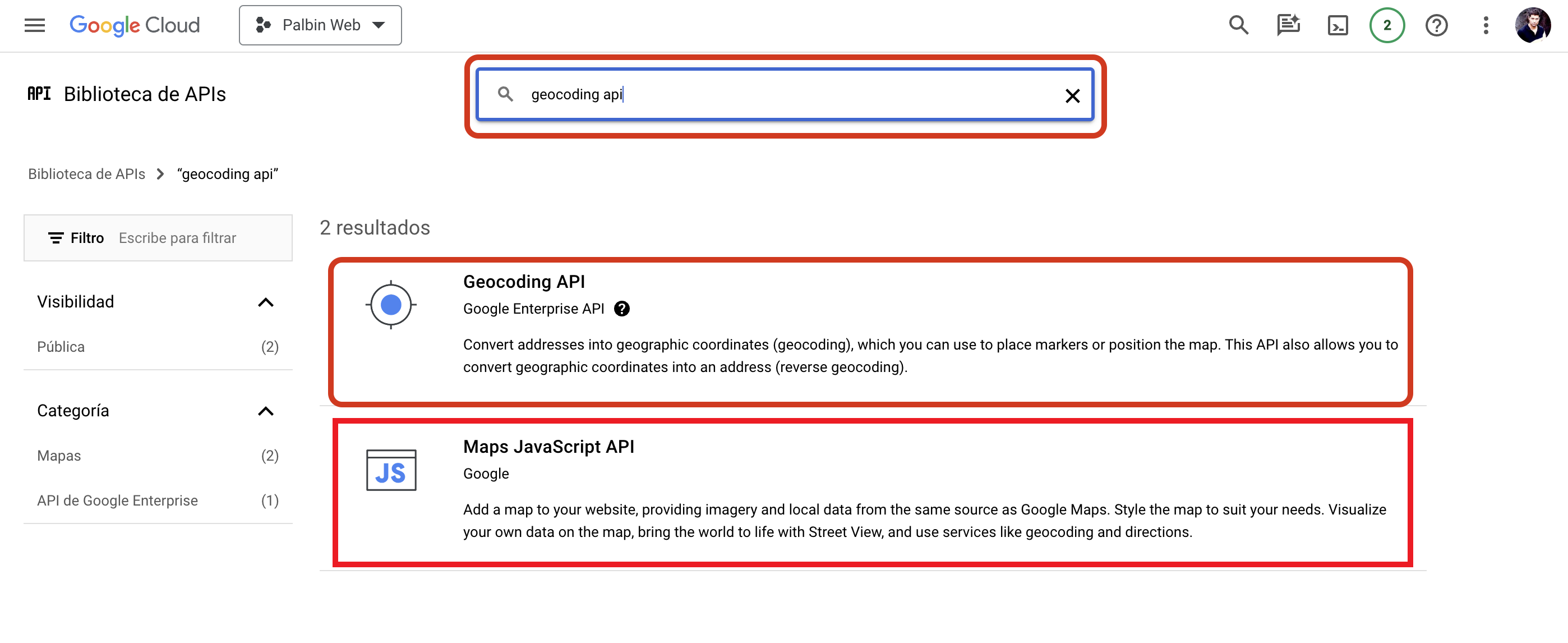
6- Este paso solo es necesario si ya tenías una clave API creada anteriormente y en el paso 4 no te ha creado ninguna de forma automática.
Para finalizar la parte correspondiente a Google Cloud Platform, accede al menú de nuevo y busca “Claves y credenciales”.Una vez has accedido a “Claves y credenciales”, en la parte superior, haz click en “Crear credenciales” y selecciona “Clave de API.
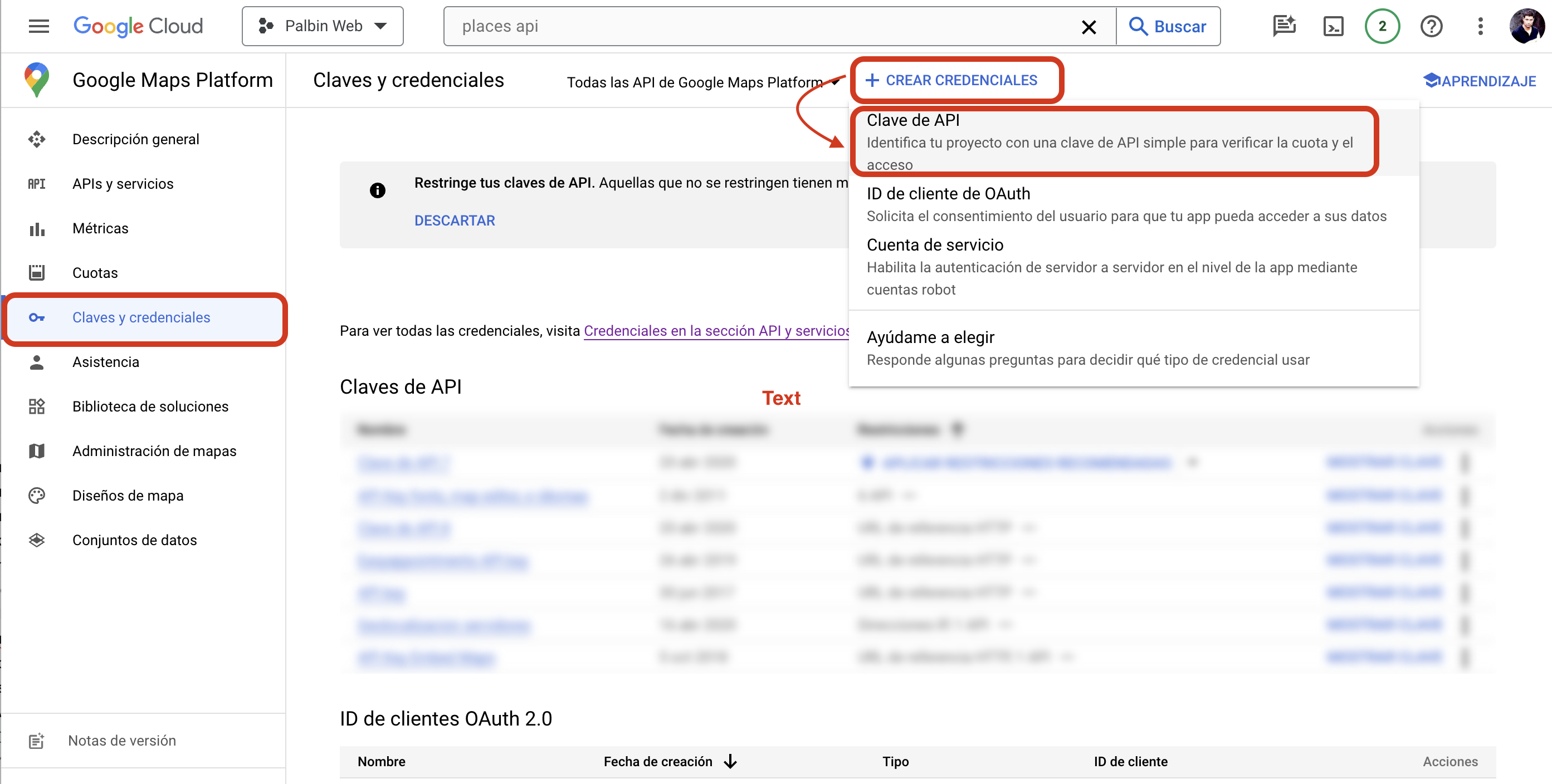
7- Una vezcreada la Clave de API, puedes verla desde "Claves y credenciales", simplemente tienes que copiarla de la ventana emergente y pegarla en la aplicación extra de tu administración de Palbin.com
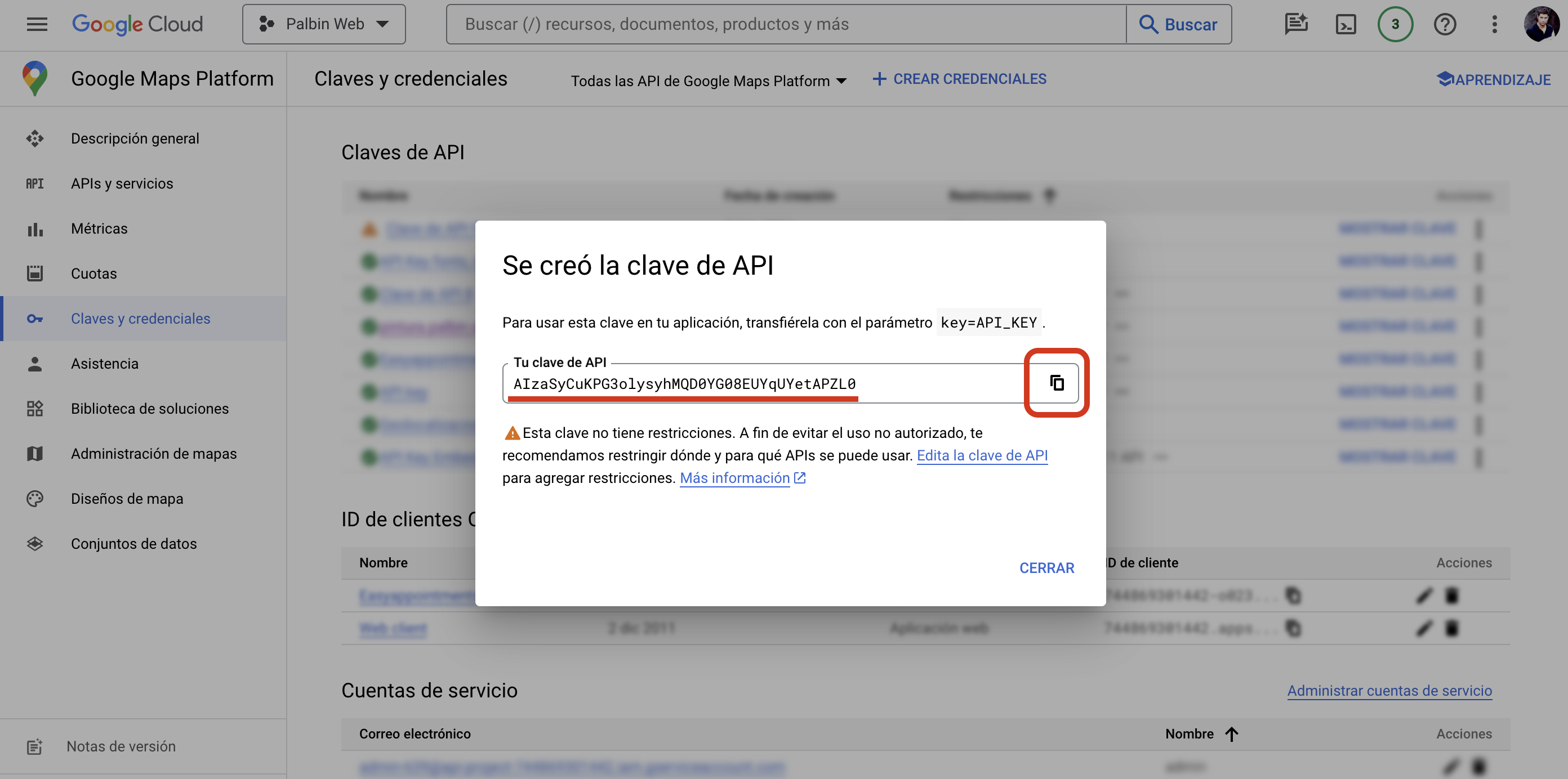
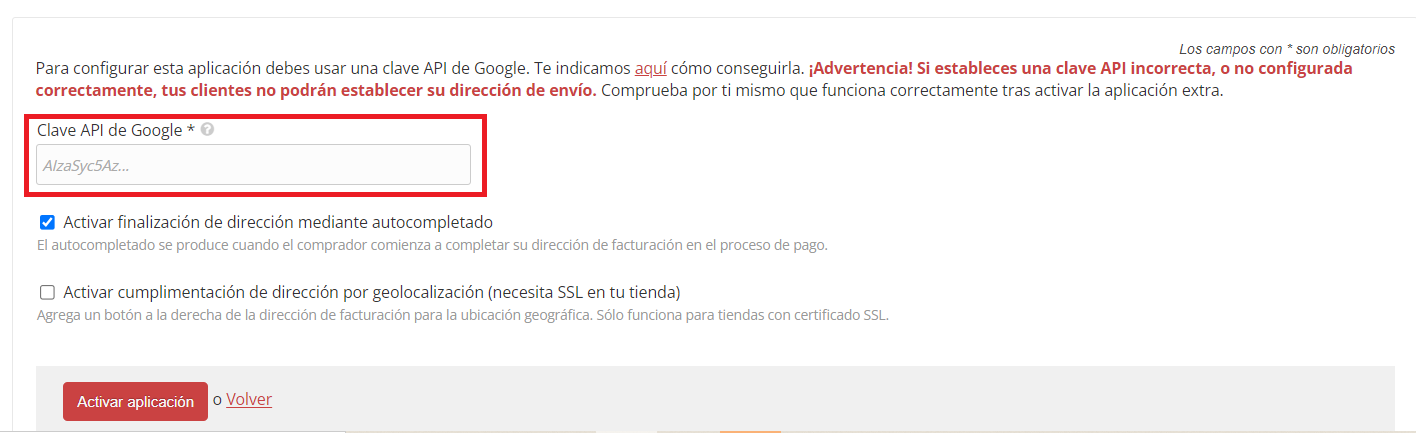
Restringir API Key paso a paso (opcional)
En este paso vamos a limitar el uso de la clave para que sólo pueda usarse en el dominio de tu tienda. Debes incluir el dominio tanto con https (https://www.mitienda.com/*) como con http (http://www.mitienda.com/*)
1-En la ventana anterior desde la que has copiado la API Key puedes proseguir el proceso haciendo click en “Edita la clave de API”.
Nota: En caso de haber cerrado el pop-up, accede de nuevo a la sección de APIs y Servicios > Credenciales y haz click en el lápiz que aparece a la derecha de la API Key que has creado anteriormente
2- Para establecer las restricciones pertinentes tienes que seleccionar la opción **“Sitio web”**ya que la acción a realizar es para dominio y subdominio de tu tienda en Palbin.
En la parte inferior, pincha en “ADD” y añade el dominio con y sin httpsde tu ecommerce.

3- Para finalizar el proceso, elige la opción “Restringir clave”, busca en el desplegable de las API y selecciona al menos las siguientes: Places API, Geocoding API, si estás usando otras APIs con esta misma clave API (ej: Maps Embed API, Maps Javascript API) también debes seleccionarlas.
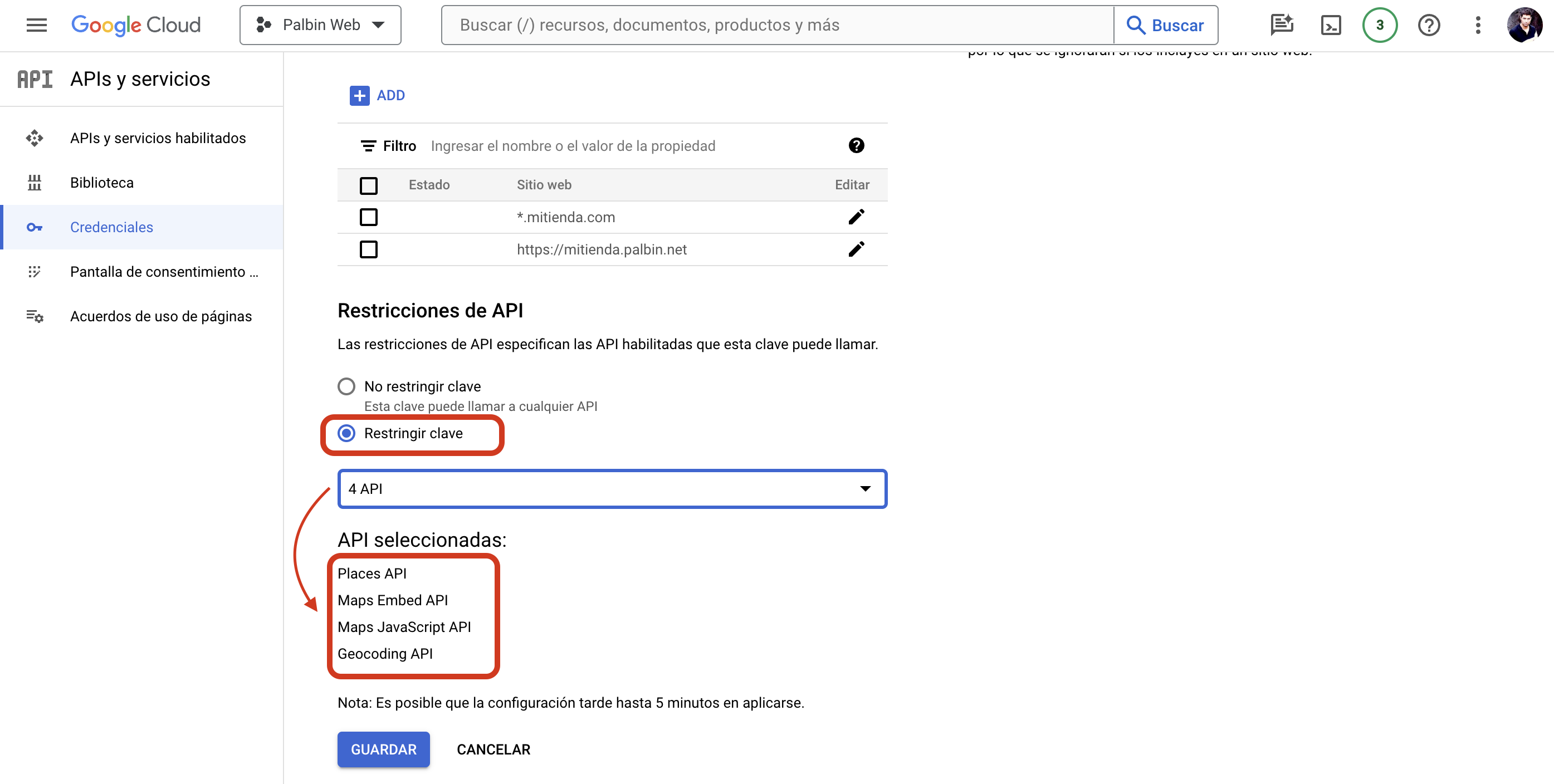
IMPORTANTE: Si estableces una clave API incorrecta, o no configurada correctamente, tus clientes no podrán establecer su dirección de envío.
Te recomendamos probarlo tú mismo para ver que funciona correctamente.