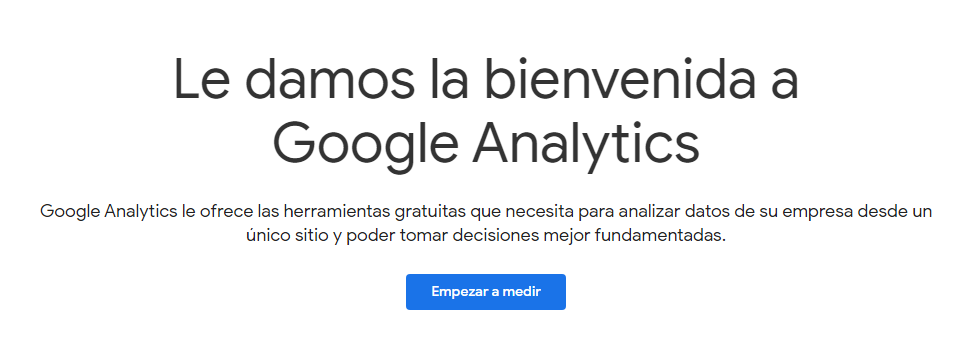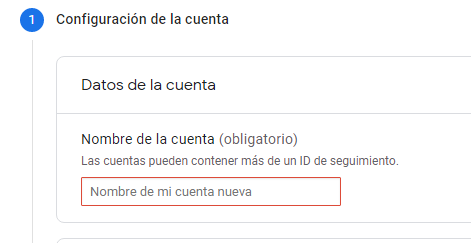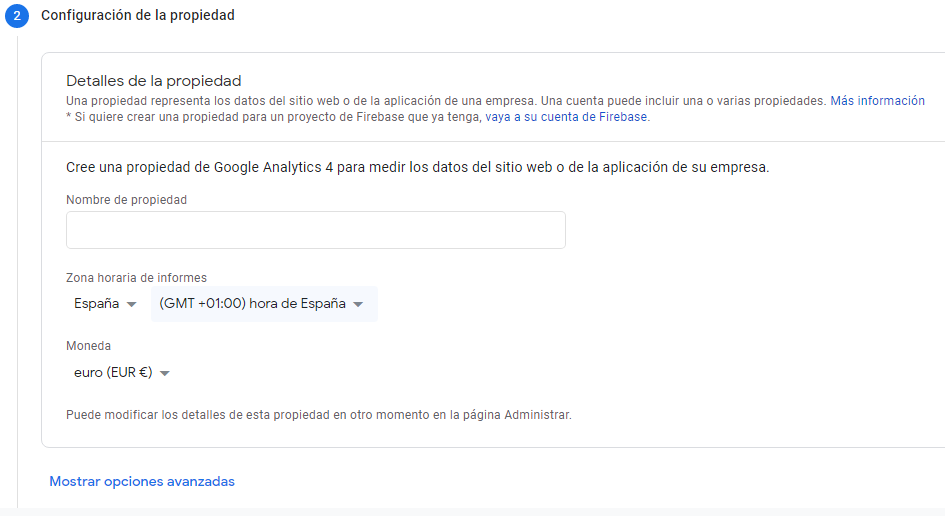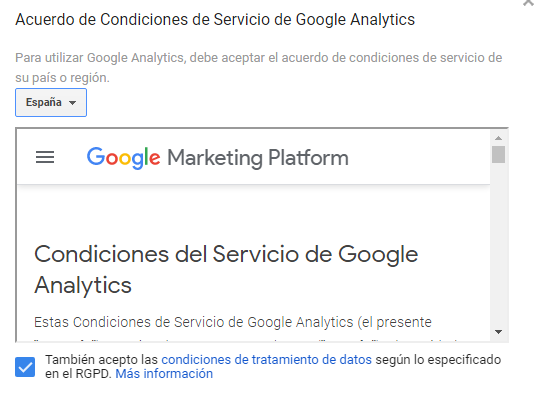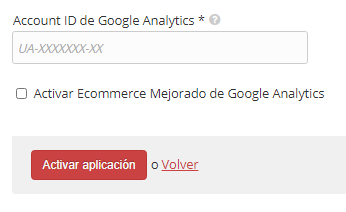¿Dónde puedes ver el tráfico web, las visitas o la procedencia de tus clientes? Mediante la integración con Google Analytics, dispones de absolutamente todos los datos y estadísticas importantes para tu negocio online.
Sigue los siguientes pasos para configurar esta potente herramienta gratuita de Google:
Paso 1 - Cuenta en Google Analytics
Con tu cuenta en gmail (si no tienes una, te recomendamos crear un email "@gmail.com"), puedes acceder a Google Analytics.
Paso 2 - Sigue los pasos del registro
En primer lugar tendrás que elegir el Nombre de la cuenta que vas a utilizar, eligiendo después las opciones para compartir datos que deseas recopilar.
En segundo lugar tendrás que Nombrar la propiedad, además de elegir los datos respectivos a la Zona horaria y a la Monedaque usas en tu tienda online.
Posteriormente tendrás que hacer clic en el botón de Mostrar Opciones Avanzadas.
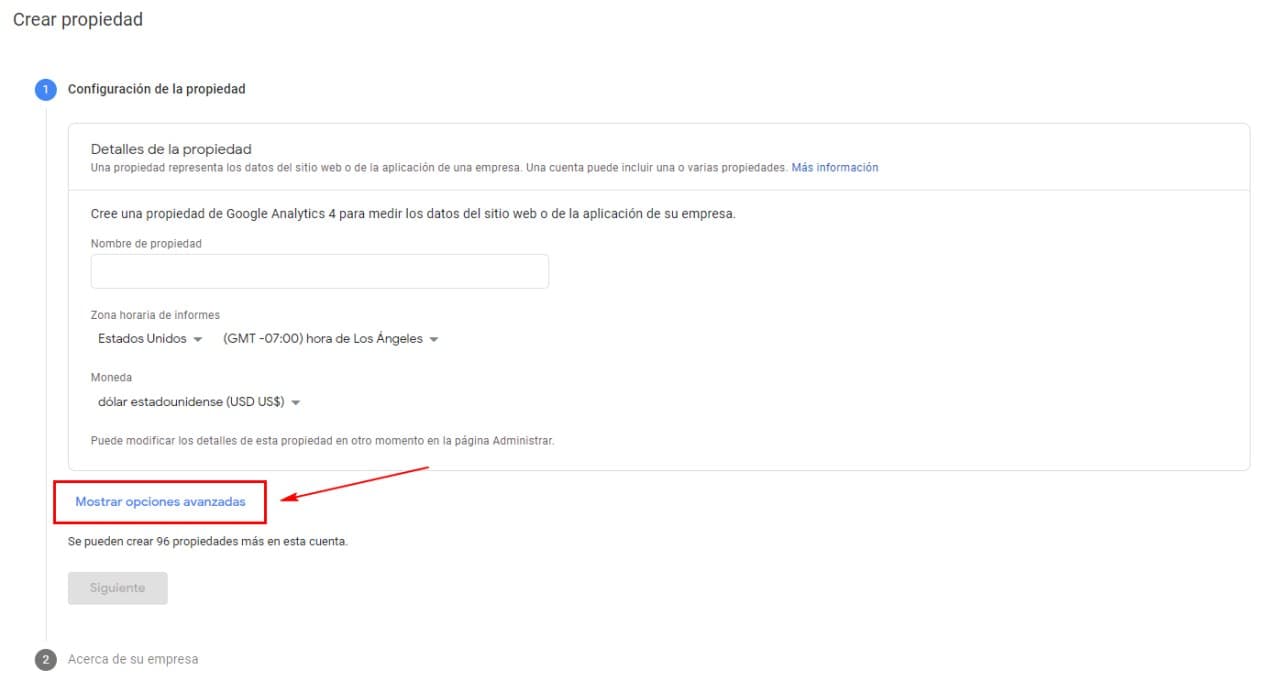
Tras desplegar el menú, podrás elegir entre dos opciones. La primera sería crear dos propiedades: Una de Analytics 4 y otra de Universal Analytics o la segunda, que consistiría en crear únicamente una propiedad de Universal Analytics.
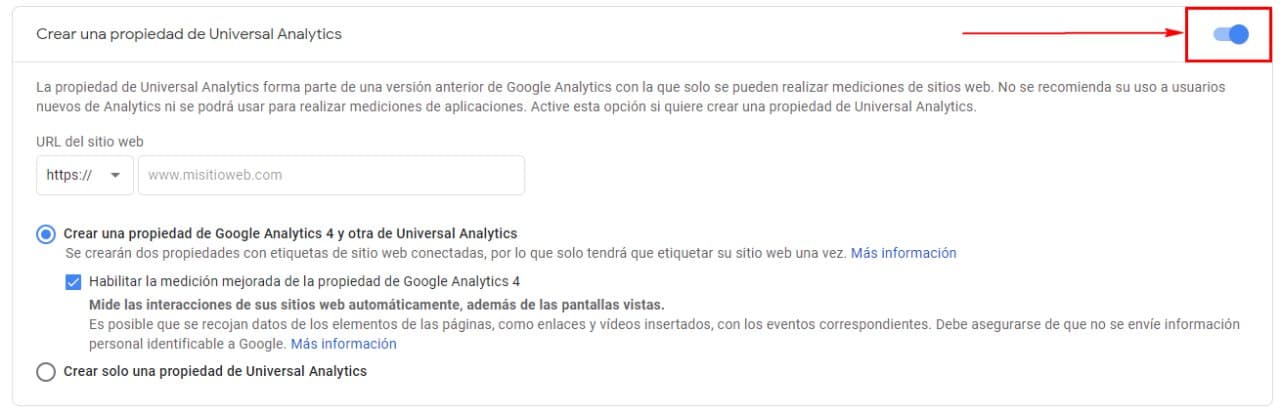
Por último, tan solo tendrás que rellenar la información referente a u empresa.
Paso 3 - Acepta las condiciones de uso
Paso 4 - Copia el código ID
Una vez creada la cuenta, tendrás que copiar el código ID o identificador que te proporcionará Google (un identificador del tipo "UA-XXXXXXX-XX").
La encontrarás debajo del botón azul de ''crear propiedad''. Tendrás que desplegar el menú para verlo.
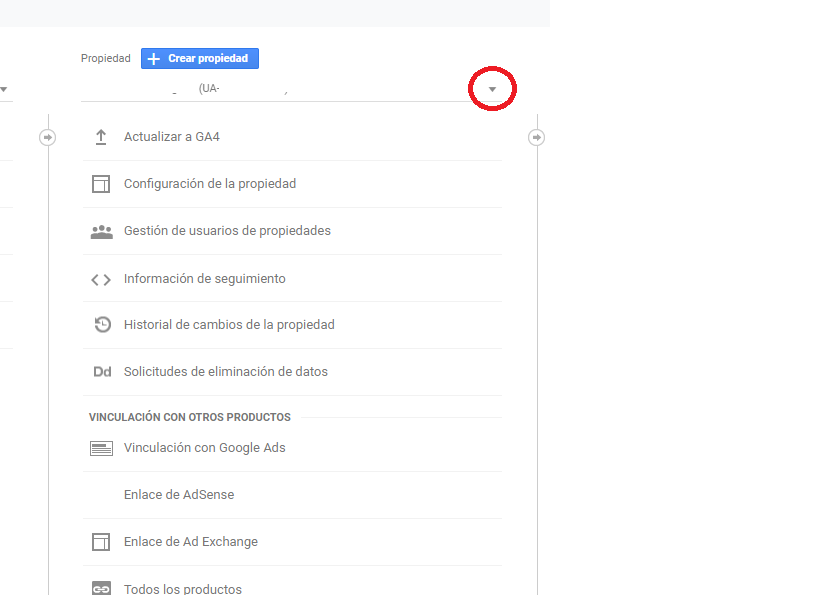
Cuando lo hayas hecho podrás seleccionar dos códigos, de estos dos tendrás que copiar el código UA.
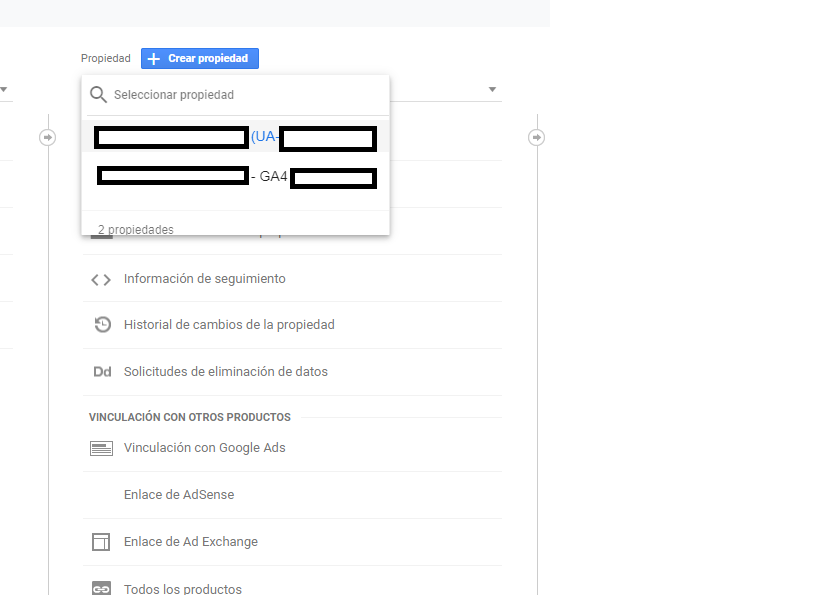
Paso 5 - Inserta el código en Palbin.com
Copia el código ID en la casilla de la sección Configuración > Aplicaciones Extra de la administración de tu tienda online en Palbin.
Desde este momento, puedes hacer el seguimiento de todas las estadísticas de tu comercio electrónico: tráfico web, visitas a tu tienda, procedencia de los clientes, relevancia de tu blog, evolución en redes sociales...