La configuración de los eventos del píxel de TikTok no es en absoluto una tarea sencilla, pero desde Palbin hemos encontrado una alternativa, creando una aplicación extra que se encarga de todo, únicamente tienes que activarla e introducir el código de identificación que te proporciona TikTok. Sigue leyendo para descubrir como sincronizar la aplicación con tu cuenta de TikTok paso por paso:
Paso 1: Crear el píxel en TikTok
El primer paso consiste el crear el propio píxel como tal. Para hacerlo tendremos que acceder al administrador de anuncios de TikTok donde hayamos configurado las campañas publicitarias, conocido como ''TikTok Ads Manager''. Tendremos que acceder al desplegable del menú superior, concretamente al elemento de**[Activo > Eventos]**
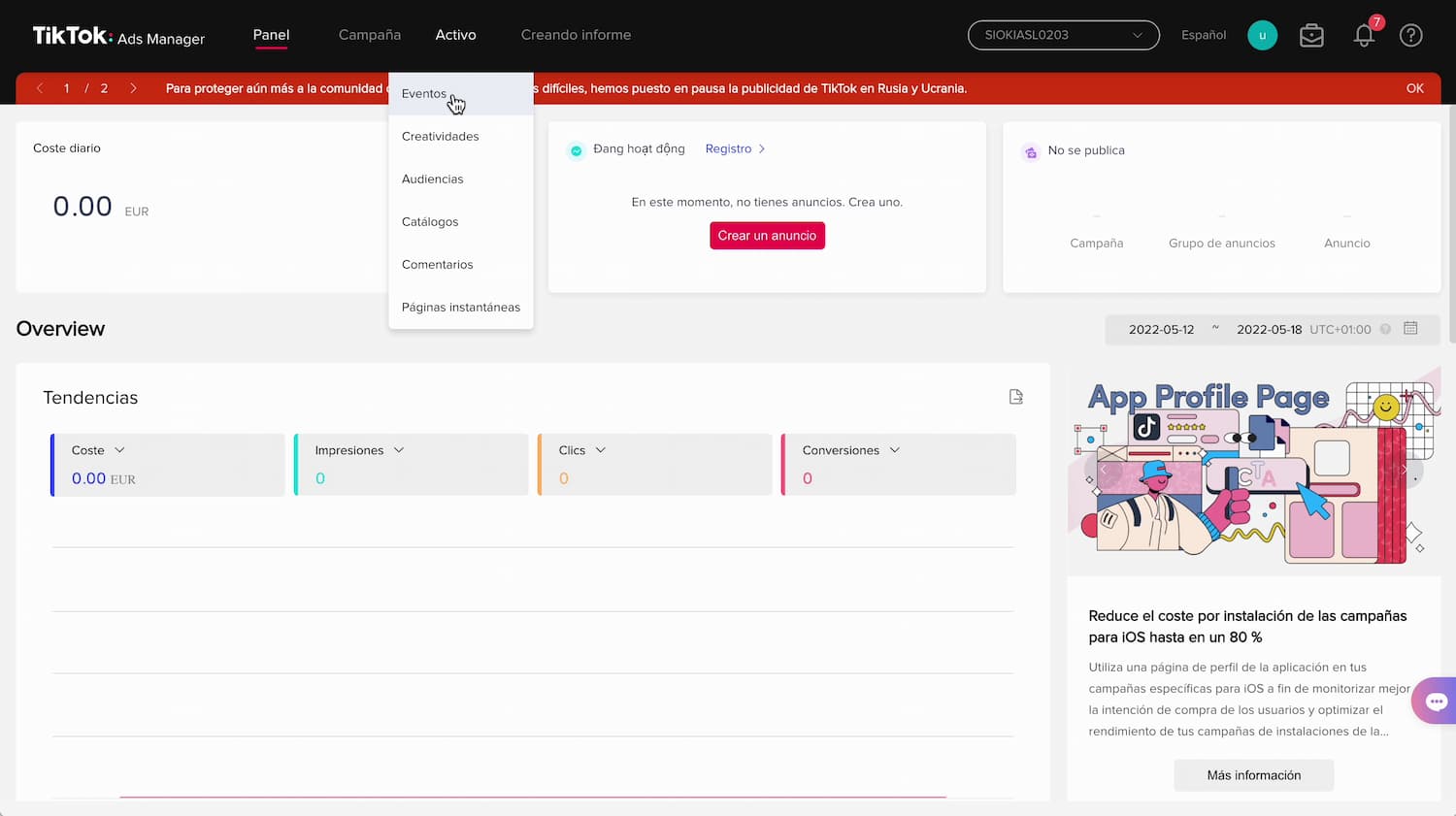
Una vez estemos dentro tendremos que elegir la opción de la derecha, ''Web Events'' y hacer clic en el botón rojo de ''Manage'' para poder continuar el proceso.
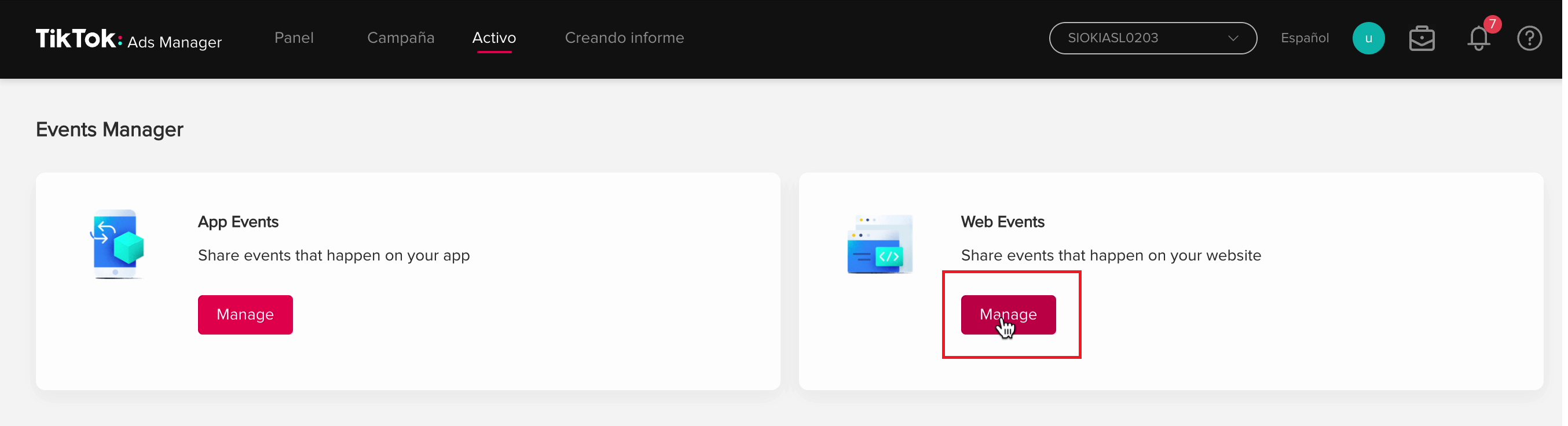
En el próximo paso ya dará la opción de crear el píxel, para hacerlo tendrás que hacer clic en ''Create Pixel''
![]()
Elegimos la opción de ''TikTok Pixel'' y continuamos con el proceso del botón rojo ''Next''
![]()
Introducimos el nombre de nuestro pixel y la opción ''Manually Install Pixel Code''.
![]()
Posteriormente, la opción de ''Developer Mode''.
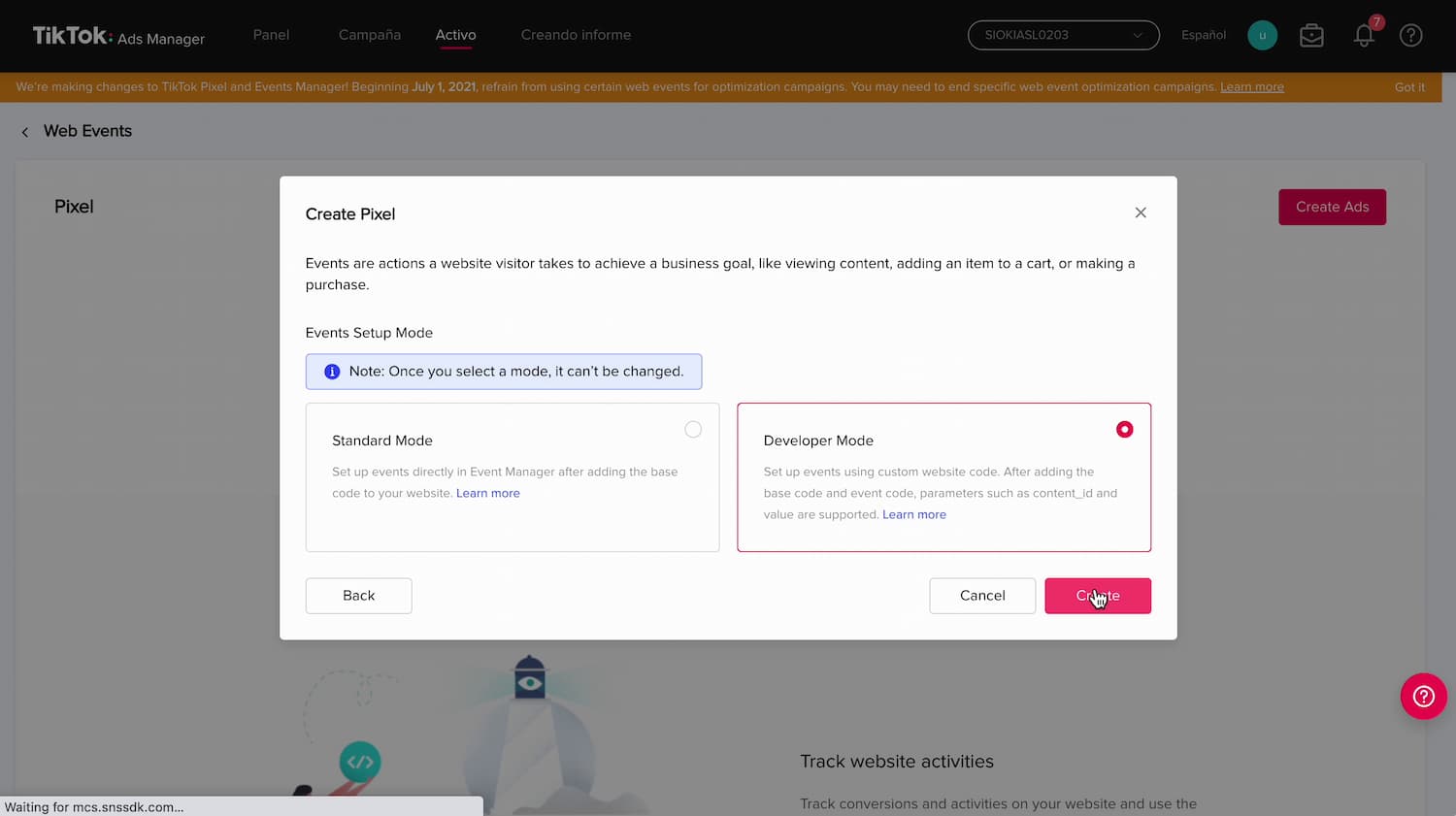
En la próxima pantalla nos aparecerán cuatro puntos, varios de ellos ya marcados. El único que nos interesa es el número 4, el cual tendremos que marcar haciendo clic en el botón ''Automatic Advanced Machine''
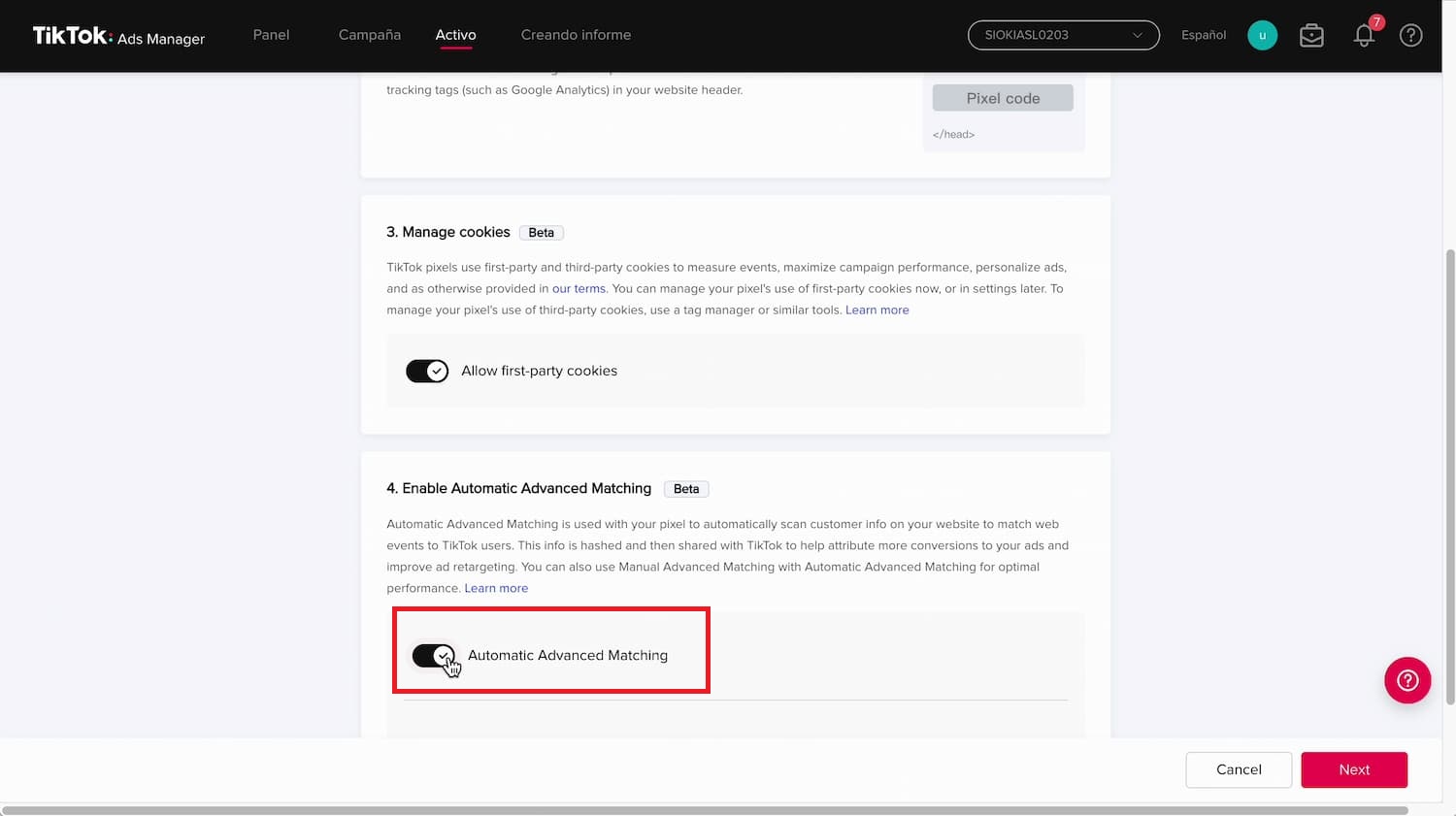
Por último solo tendremos que confirmar la creación del pixel desde el botón de ''Complete Setup'' que ahora aparece donde antes encontrábamos el botón de ''Next''
![]()
Paso 2: Obtener el ID de tu píxel de TikTok
Una vez hayas creado el píxel tendrás que copiar su respectivo ID, el cual aparecerá en la parte superior izquierda de la próxima pantalla que te habrá aparecido tras terminar el proceso de creación.
![]()
Paso 3: Activa y configura la aplicación en tu tienda
Por último, accede a la administración de tu tienda, ve al menú [Configuración > Aplicaciones Extra] y activa la aplicación extra Facebook Píxel (puede tener un coste dependiendo de tu plan). En la siguiente pantalla debes rellenar el campo de texto con el identificador que has copiado en el paso anterior y pulsar el botón de contratar o activar.
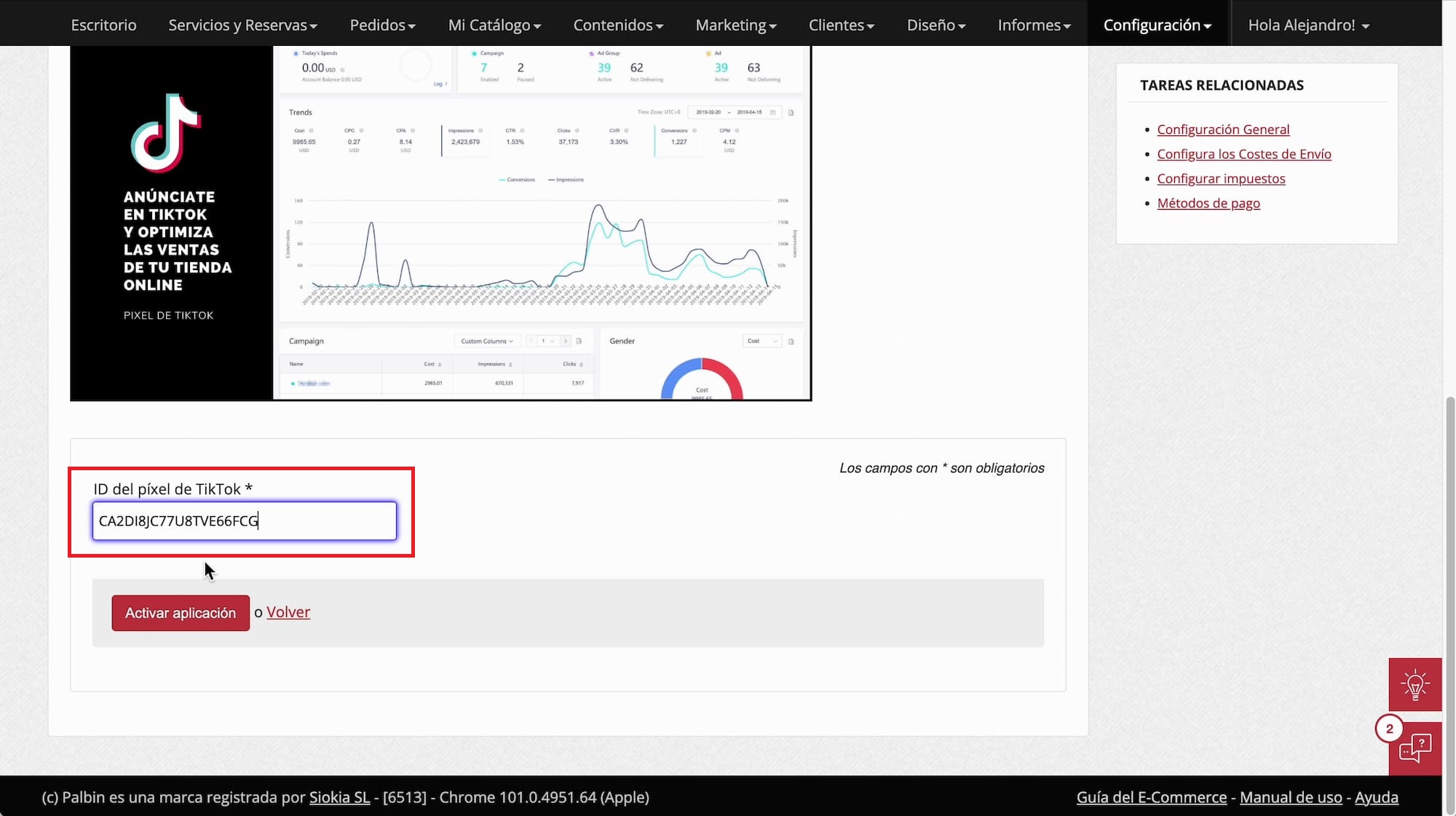
Con esto ya tendrás tu píxel de TikTok totalmente configurado en tu tienda y pronto empezarás a recibir eventos de los usuarios que la visiten.
En caso de que necesites más ayuda, te mostramos a continuación un vídeo en el que realizamos el proceso completo, por si lo quieres seguir con nosotros paso por paso: