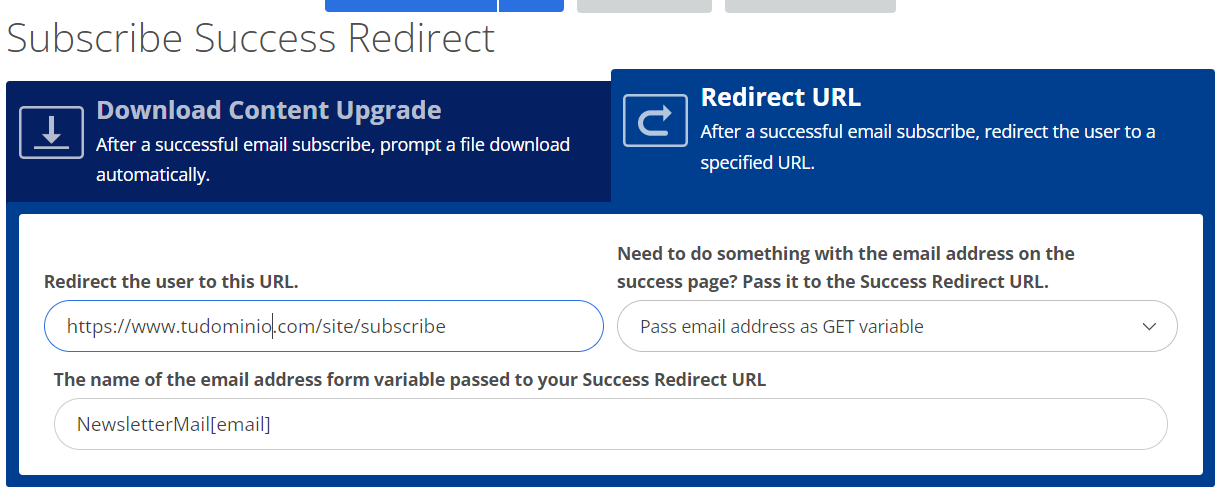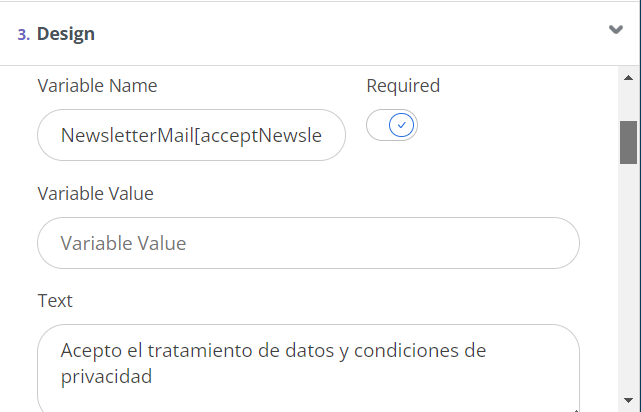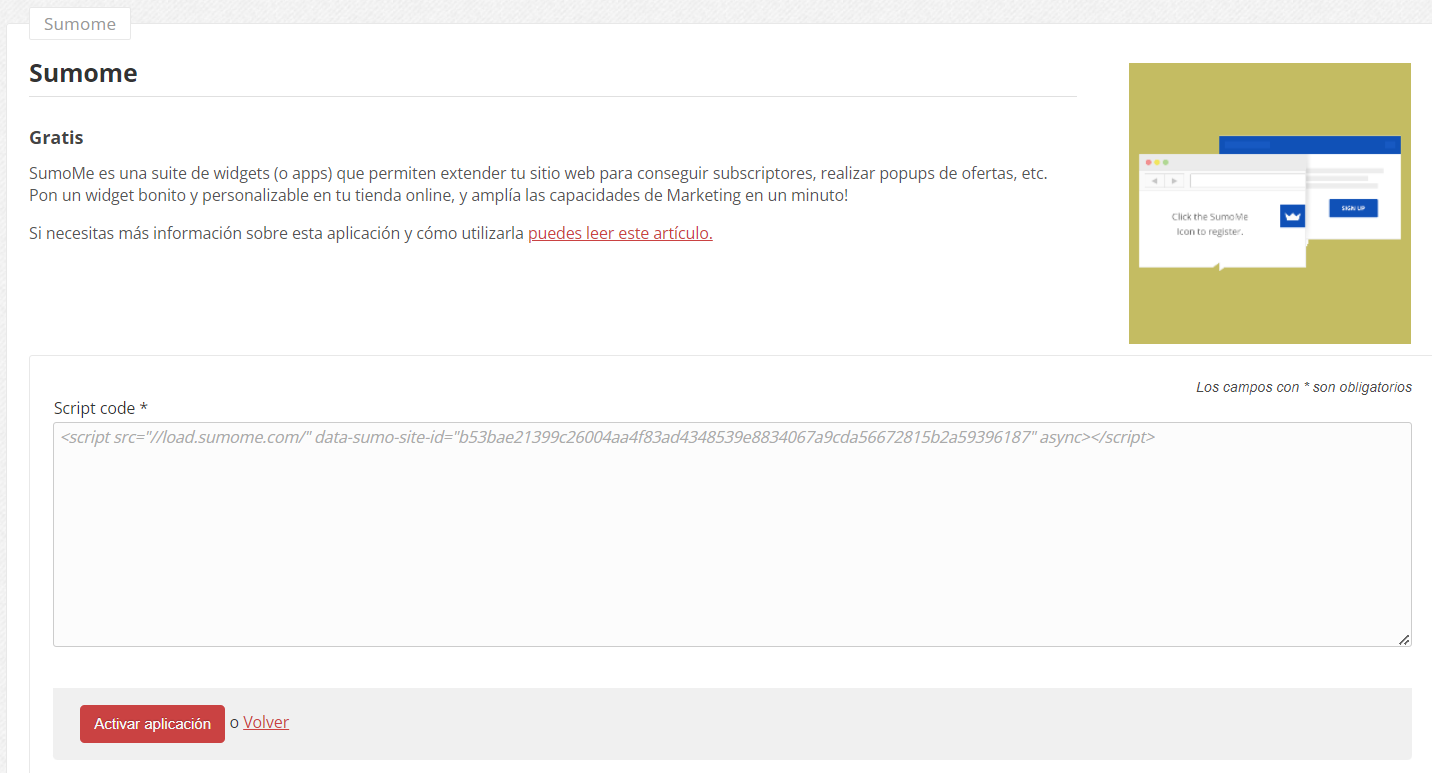Sumome es una aplicación extra integrada en la plataforma de Palbin.com, la cual tiene una gran cantidad de funcionalidades disponibles para las tienda online. En este post te comentamos que funcionalidades tienes a tu disposición y como configurarlas.
Sincronizar Sumome con la Newsletter de Palbin
Para sincronizar Sumome con la newsletter de Palbin.com de forma automática y que se vayan incorporando los suscriptores de forma correcta solo tienes que incluir los códigos que aparecen en esta imagen.
Para esto, tienes que entrar en Sumome, buscar el apartado “Forms” en el menú superiory crear o seleccionar un Form.
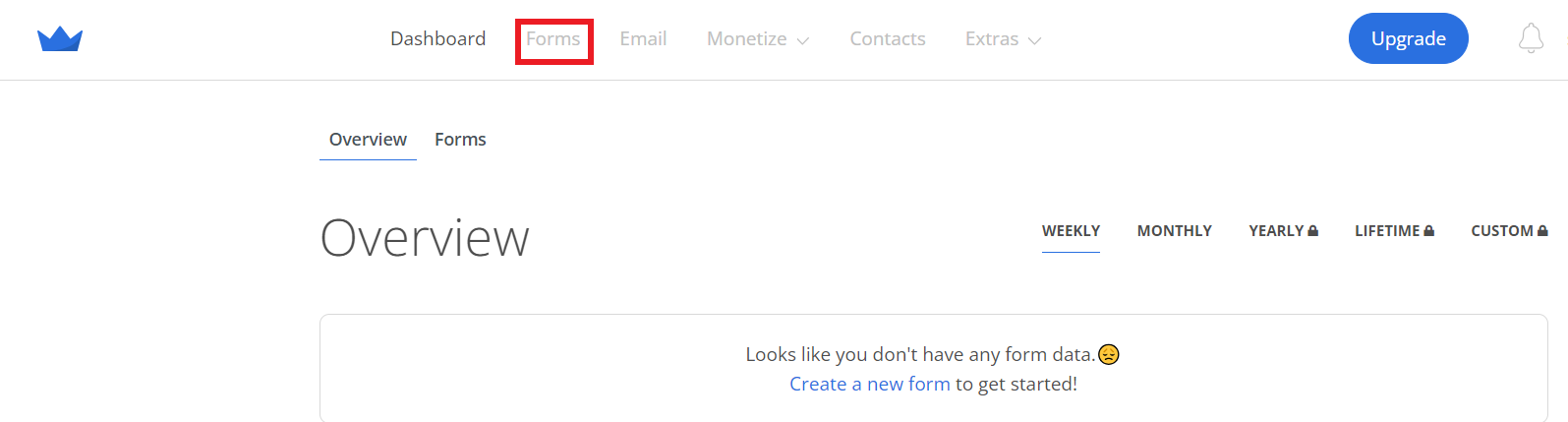
Encontrarás 6 pasos, para poder crear el pop up de la newsletter. Debes prestar atención a los siguientes campos:
- Paso 1 “My goal”: Debes seleccionar el tipo “Collect emails”
- Paso 2 “Form type”: Elegir el tipo “Popup”
- Paso 4 “Visibility”: Seleccionar “Manual mode”
- Paso 5 “Success”: En este paso debes rellenar 3 campos
- En el primer campo debes incluir tu dominio seguido de /site/subscribe de la siguiente manera: https://www.tudominio.com/site/subscribe
- En el segundo campo debes seleccionar la opción: Pass email address as GET variables
- En el tercer campo debes incluir lo siguiente: NewsletterMail[email]
Para finalizar, os recomendamos cumplir con la ley RGPD. Para ello, los usuarios deben aceptar de forma manual suscribirse a la newsletter. Podéis dirigiros al apartado 3 “Design”:
En Variable Name debes añadir NewsletterMail[acceptNewsletterPrivacyPolicy] y activa “Required”
Y en texto “Acepto el tratamiento de datos y condiciones de privacidad” para que finalmente el resultado sea algo como esto:
Colocar iconos sociales en mi tienda online
De las formas para aumentar la visibilidad de tus productos y de los posts y contenidos de tu blog de Palbin.com es facilitando a tus potenciales clientes la manera de compartirlos a través de sus propias redes sociales, esto es posible colocando los iconos sociales de forma visible en tu tienda online.
Para que los iconos sociales se muestren, tienes que entrar dentro de la sección Extras. Una vez allí, debes hacer clic en la opción “Share” y activarla.
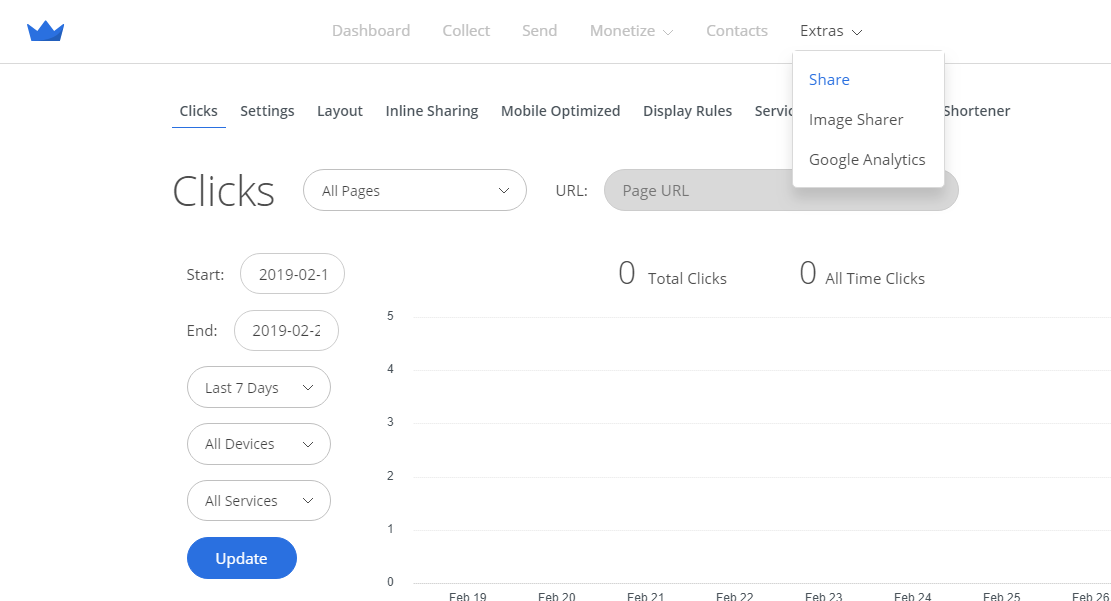
Una vez activada esta opción, se abrirá el siguiente panel. En este panel encontrarás muchas pestañas con distintas utilidades que pueden servirte para modificar y editar tu tienda online.
Para mostrar los iconos sociales en tu tienda online solamente nos interesan la pestaña “Settings” y la pestaña “Layout”.
![]()
En la Pestaña “Settings” podrás elegir las redes sociales que quieres colocar en tu barra de iconos sociales, de esta manera puedes decidir cuáles quieres mostrar para llegar a los clientes con tus posts, productos o categorías ya que cada una tiene un público diferente.
Para escoger redes sociales debes elegir en la ventana “Available services” aquellas que has decidido que te interesan y se mostrarán a la derecha dentro de “Selected services”.
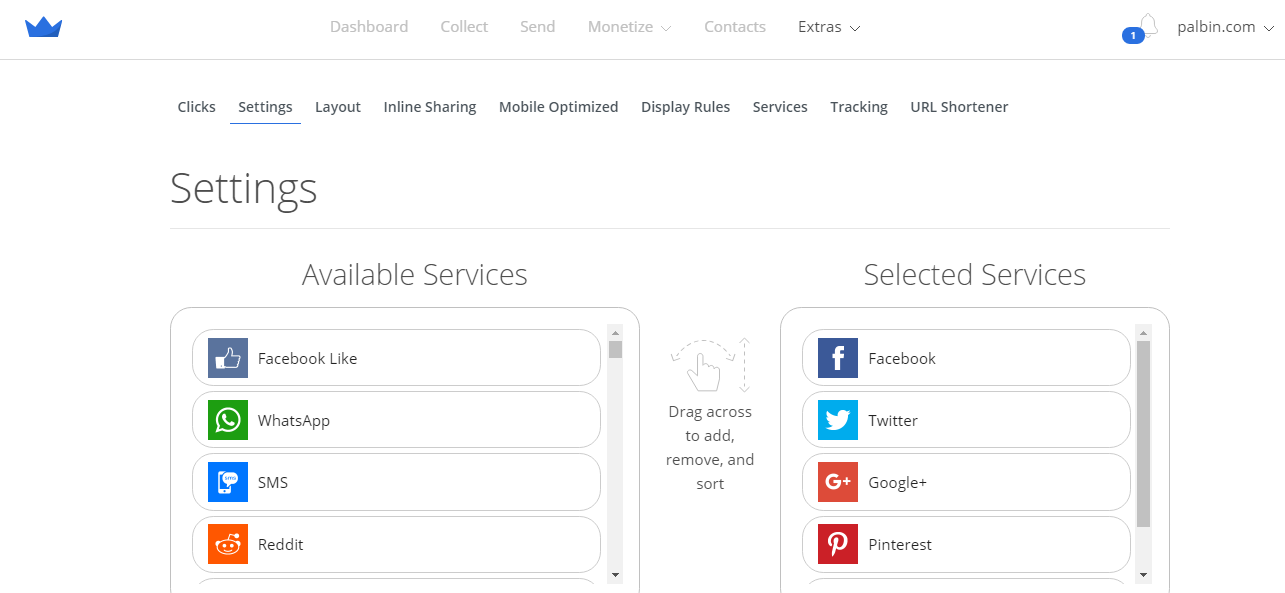
Una vez decididas las redes sociales deberás acceder a la pestaña “Layout”, en ella se te muestran todas las diferentes configuraciones y localizaciones de la barra de iconos sociales para que la coloques en tu tienda online en el lugar que más te guste y convenga a la disposición de tu página.
Desde el panel de “Layout” , no sólo te dejará escoger la situación de los iconos sociales para la versión web, sino que también te ofrece elegir dónde colocarlos en la versión móvil. Cuando hayas decidido dónde quieres que se muestren, guarda tu configuración con el botón “Save”.
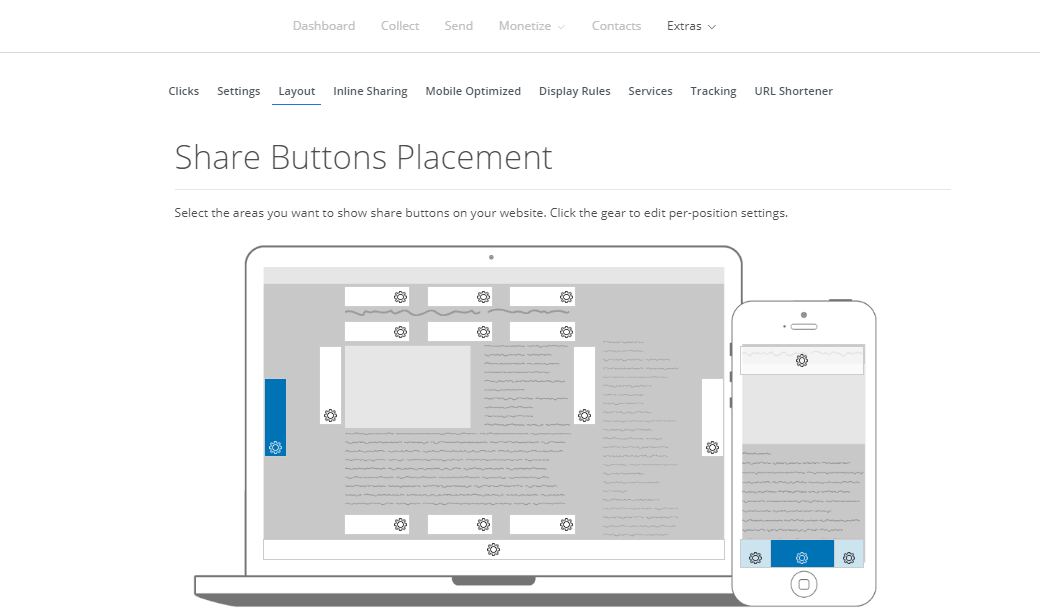
Una vez seguido este procedimiento, solo queda que accedas a tu tienda online de Palbin y en ella aparecerá la barra de iconos sociales de Sumome en el lugar que hayas escogido y el icono de Sumome. De esta manera las personas que visiten tu tienda online podrán compartir tus contenidos en sus redes sociales de forma cómoda y sencilla.
Nosotros por ejemplo nos hemos decidido por las siguientes redes sociales, Facebook, Twitter, Google +, Pinterest y Email, y una distribución lateral, justo al lado izquierdo de la pantalla. Aquí os mostramos una imagen del resultado:

Incluir PoPups o ventanas emergentes en mi tienda online
Paso 1 - Accede a Aplicaciones Extra
Desde tu administración de Palbin.com, concretamente en la sección de Configuración > Aplicaciones Extra puedes encontrar la aplicación SumoMe, una de las herramientas más completas para realizar popups de forma profesional. Para comenzar la instalación haz click en****Activar aplicación.
Paso 2 - Entra en SumoMe
Ahora tienes que entrar en la página de SumoMe.
Paso 3 - Copia el código HTML y pégalo en tu administración
SumoMe te facilitará un código HTML para que puedas copiarlo, y pegarlo en tu administración. Dentro de Configuración > Aplicaciones Extra, debes pegarlo en el desplegable que aparece cuando seleccionas [ Activar aplicación ] en la aplicación de SumoMe.
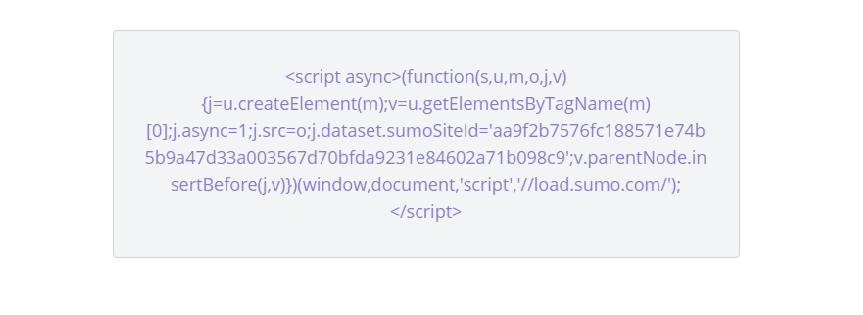
Paso 4 - Accede a SumoMe con tus datos de Palbin
Dentro de tu tienda online aparecerá un **rectángulo azul, muy pequeño, en la parte superior derecha.**Haz click sobre él y accede con los datos de tu administración de Palbin.com, es decir, usuario y contraseña.
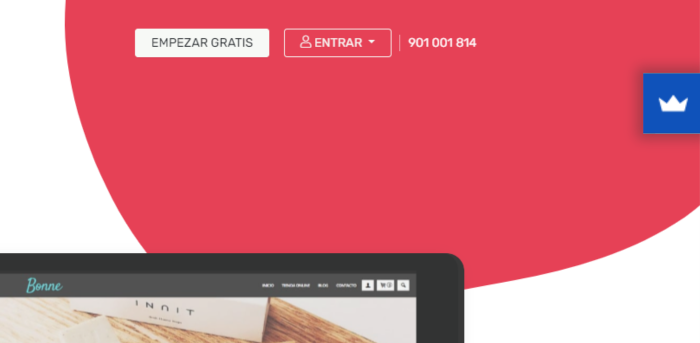
Paso 5 - Haz Click en Forms
Una vez estés dentro de la sección “Forms” deberás hacer clic en el botón [ + Create New Form ] y se abrirá un editor donde podrás crear tu popup y configurarlo.
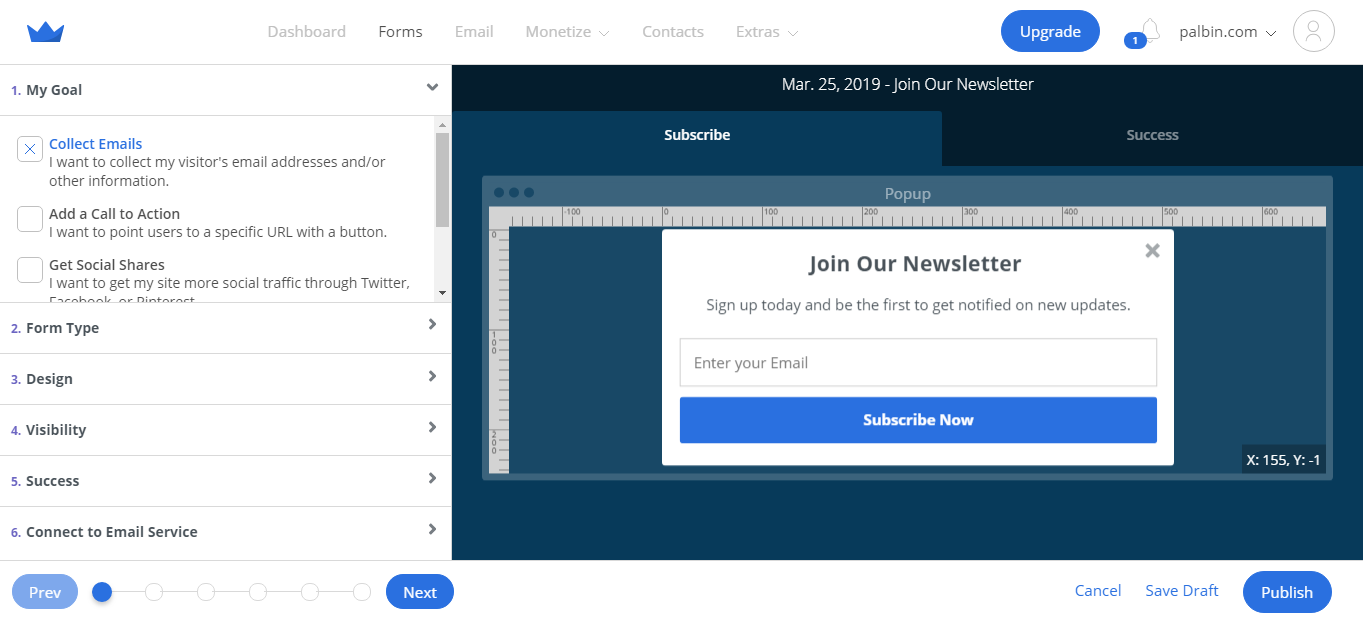
En este panel puedes configurar las siguientes opciones:
- My Goal: Dentro de esta opción puedes elegir cual quieres que sea la meta que debe cumplir tu popup.
- **Form Type:**Aquí debes elegir el tipo de mensaje que quieres que aparezca en tu tienda online, en este caso elegiremos popup, pero tienes muchas otras opciones disponibles.
- **Design:**En este apartado puedes escoger entre las diferentes plantillas que tiene SumoMe para hacer popups a tu gusto.
- Visibility: Puedes elegir donde será visible tu popup, puedes dejarlo en manos de SumoMe o elegir personalmente en qué página o páginas quieres que sea visible.
- **Success:**En esta pestaña puedes trackear el evento de éxito del Pop-up cuando un cliente cumpla la meta del popup.
- **Connect to email service:**Elige un servicio de correo electrónico al que quieras vincular tu popup.
Paso 6 - Personaliza el Diseño y el Mensaje
Puedes personalizar el diseño y el mensaje del popup. Tienes que tener en cuenta que existen dos páginas o apartados dentro del popup. En primer lugar la página de "suscribe" o suscribirse y la de "succes" o éxito. En los tutoriales más avanzados puedes conocer una configuración un poquito más compleja.
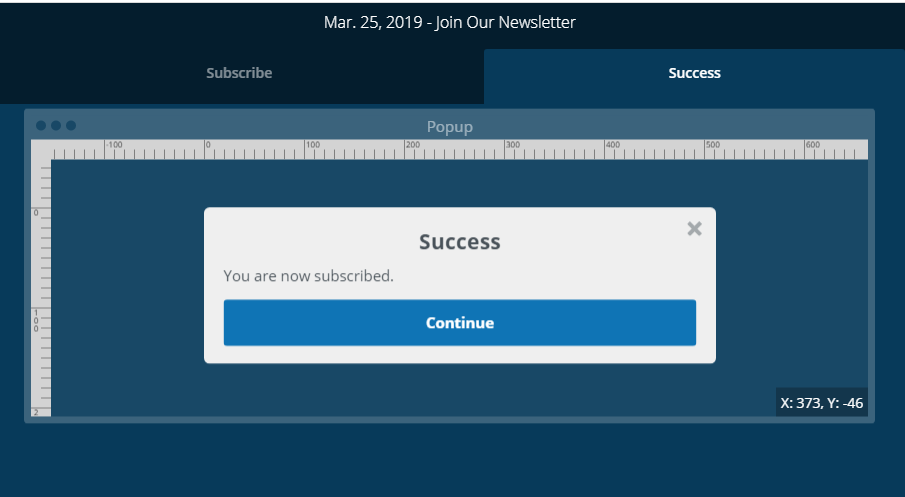
Una vez hayas editado el popup a tu gusto puedes guardarlo como un borrador marcando la opción “Save as draft” o **publicarlo haciendo click en el botón [ Publish ]**para lanzarlo automáticamente en las páginas de tu tienda que le hayas indicado.
Paso 7 - Recopila la lista de suscriptores
Podrás añadir 1 a 1 los nuevos suscriptores desde tu administración, justo en la sección Clientes > Suscriptores.

También puedes sincronizar la Newsletter de Palbin.com con Sumome.