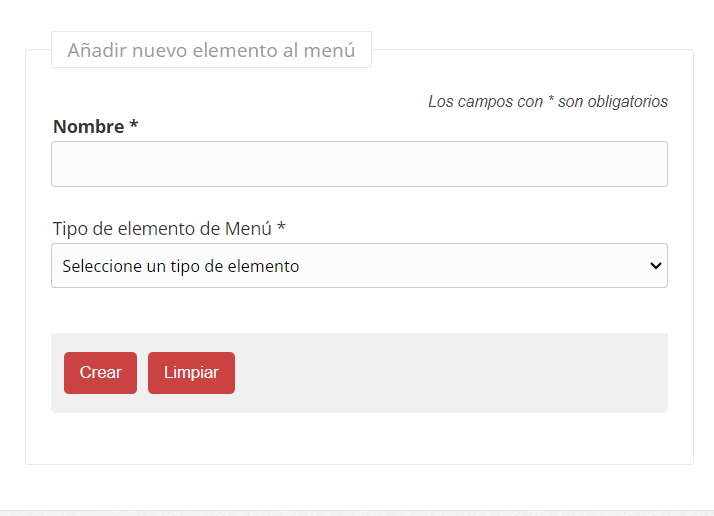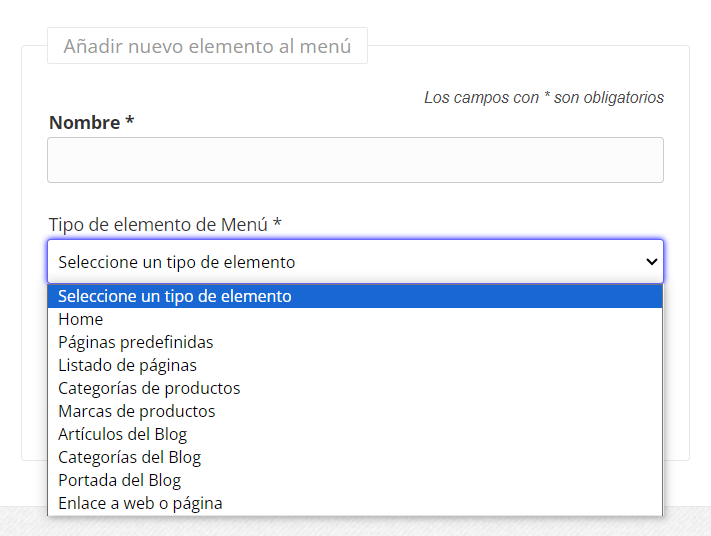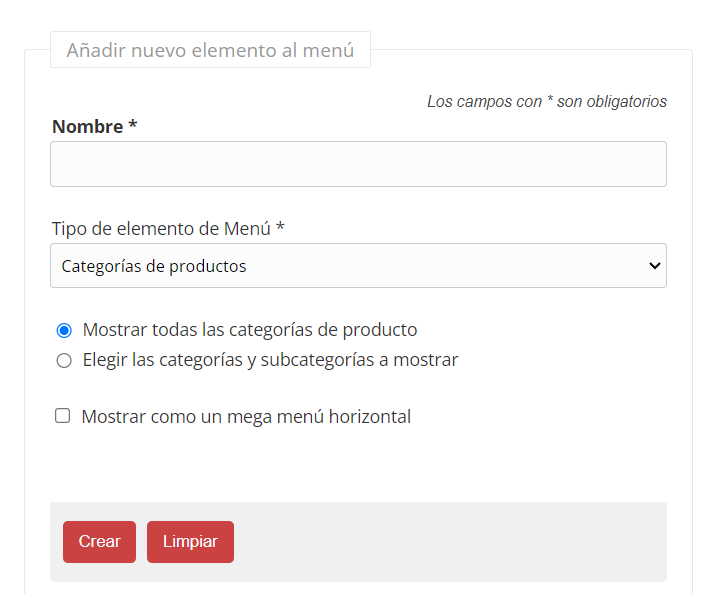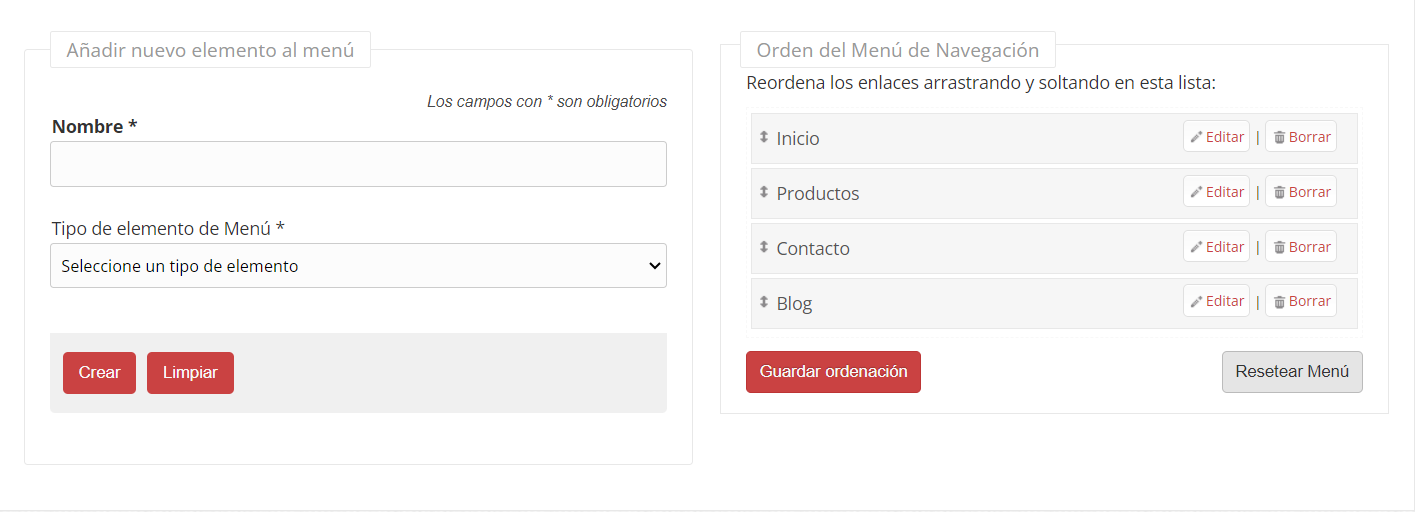Las pestañas de navegación las puedes gestionar, crear o modificar, desde el apartado "Contenidos > Menú Superior" de la administración de tu tienda Palbin.com.
Puedes mostrar en ellas tu catálogo de productos, las categorías/subcategorías que quieres destacar, las páginas de contenido que muestran información relevante para el cliente, etc.
Hay mucha flexibilidadpara que puedas presentar la información como te interese. Si no consigues configurar lo que deseas, no dudes en preguntarnos y te asesoraremos.
Paso 1 - Accede a tu administración
En Contenidos > Menú Superior, para crear una nueva pestaña, completa su nombre en la columna izquierda titulada "Añadir nuevo elemento al menú" y elige el nombre que quieres que aparezca en tu nueva pestaña del menú superior.
Paso 2 - Añade nuevo elemento al menú
¿Qué suele aparecer en el menú superior de una tienda online? Por ejemplo, "Quiénes Somos", "Zona Outlet", "Rebajas", "Blog", "Contacto", etc. Algunos ejemplos de las pestañas del menú superior:



Paso 3 - Indica el tipo de elemento
Las pestañas del menú superior de tu tienda online pueden estar vinculadas a distintos partes de tu tienda. Por ejemplo, las novedades, los productos más vendidos, una categoríaconcreta de productos, con el listado completo de tus productos, una página de contenido o incluso a un blog o web externa.
Como siempre, dejamos que tú mismo decidas el aspecto que tendrá tu tienda online, por lo que la organización de las pestañas del menú superior es totalmente flexible y personalizable.
Paso 4 - Elige el tipo de elemento
A pesar de que elijas categorías de productos, marcas de productos o listado de páginas de contenido, podrás seleccionar si quieres mostrar un listado completo de todas ellas o alguna en concreto.
Si lo que deseas es incluir un elemento con lasnovedades, productos más vendidos o una página de contacto básica deberás seleccionar el tipo de elemento**"Páginas predefinidas"**
Paso 5 - Ordena las pestañas
Una vez creadas tantas pestañas como necesites, desde la columna de la derecha "Orden del Menú de Navegación", puedes editar, mover o reordenar las pestañas del menú superior de tu tienda online.
Solo debes hacer click en el icono de las flechas "↕" y arrastrarlo hasta que quede en la posición que prefieras.
Paso 6 - Editar o eliminar una pestaña
Si quieres modificar el nombre de la pestaña o el tipo de elemento al que dirige puedes hacerlo pulsando el botón**"Editar"**. De igual forma, si lo que quieres es eliminar una pestaña puedes hacerlo desde el botón "Borrar".
Paso 7 - Guardar
Por último, recuerda hacer clic en**"Guardar ordenación"** para aplicar los cambios definitivos a tu tienda online.